Pour la Saint-Valentin, j’ai décidé de vous montrer une astuce pour réaliser un cœur parfaitement symétrique sous Illustrator.
Si vous avez déjà essayé de dessiner un cœur sous Illustrator, vous avez dû vous rendre compte que les côtés n’étaient pas de mêmes formes et de mêmes tailles. Pour ce tutoriel, je me suis grandement inspirée du blog Artbooktuto où vous pourrez découvrir des tutoriels sur Illustrator, Photoshop et Indesign.
Pour commencer, ouvrez un nouveau document en faisant Fichier > Nouveau… > Ok. J’ai choisi un format A4 en disposition paysage, mais vous pouvez choisir d’autres dimensions si vous le souhaitez.

Avec l’Outil rectangle

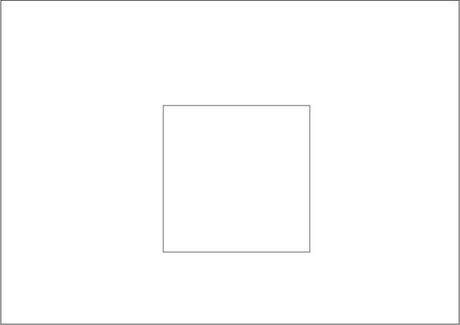
Puis, avec l’Outil ellipse


Pour cela, vous avez deux possibilités :
- Soit vous partez du centre du carré et vous créez votre cercle tout en maintenant les touches Alt + Shift jusqu’à ce qu’il atteigne les côtés du carré.
- Soit vous partez d’un des 4 coins du carré et vous créez votre cercle en maintenant la touche Shift jusqu’à ce que vous atteigniez le point opposé à votre point de départ.
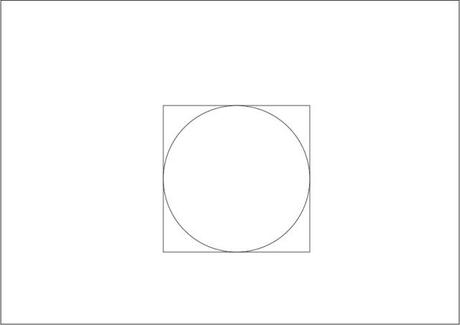
Copiez-collez ce cercle avec un Ctrl + c, puis un Ctrl + v. Ensuite, pour placer les cercles, je vous conseille, de retirer la couleur de remplissage (si vous en aviez une) et de ne garder qu’un contour, vous pourrez remettre de la couleur une fois le cœur terminé.

Placez l’un des cercles sur le haut du carré en plaçant le centre du cercle sur le bord haut du carré et placez le second sur la gauche du carré tout en plaçant le centre du cercle sur le bord gauche du carré.
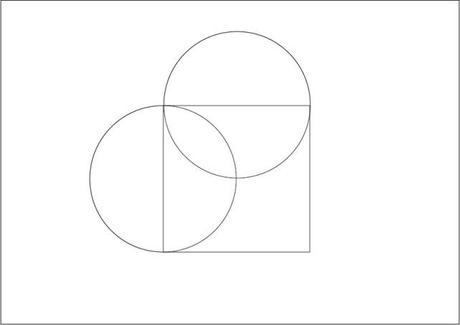
Avec l’Outil sélection

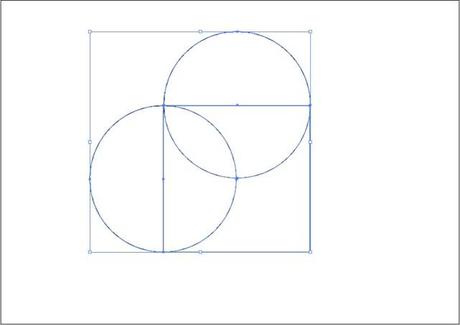
Choisissez, dans la palette Pathfinder (s’il n’apparaît pas dans votre panneau latéral, cliquez sur Fenêtre > Pathfinder), le mode de la forme Réunion

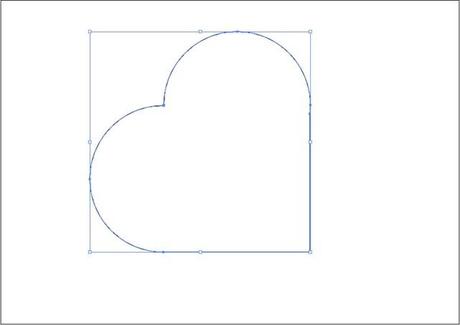
La création du cœur est terminée. Nous pouvons le faire pivoter afin qu’il soit droit en allant dans Objet > Transformation > Rotation… et en lui appliquant un angle de -45° > Ok. Cochez l’Aperçu afin de régler l’angle si vous souhaitez orienter le cœur d’une autre manière.
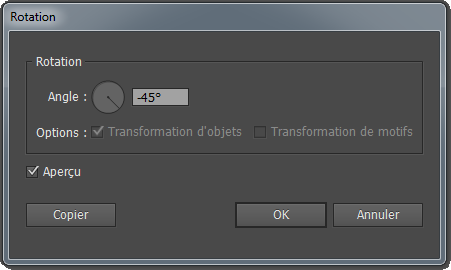
Notre cœur a pivoté.
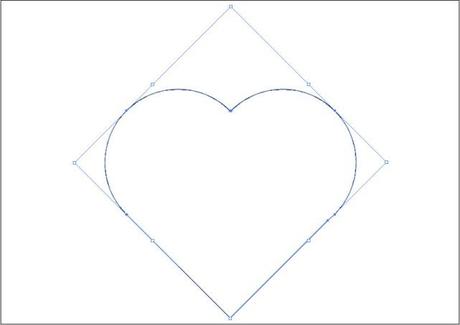
Il ne vous reste plus qu’à lui attribuer une couleur, un dégradé ou même un contour de votre choix. Dans mon exemple, je lui ai attribué une couleur de remplissage rouge (#E42420) et un contour rouge foncé (#A31916) avec une graisse de 10 points.


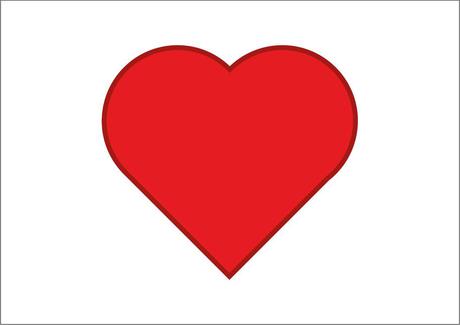
Bonne Saint-Valentin !
Téléchargez "Créer un cœur sous Illustrator" au format PDF
Je vous propose un fichier annexe dans l’Espace Membres contenant le coeur que nous venons de réaliser en format AI.

