Êtes-vous fascinés par tous les gadgets visuels que l’on retrouve dans les tableaux de bord? Le cas échéant, vous serez sans doute heureux d’apprendre à créer vos propres gadgets visuels grâce à Mon Cher Watson. Cet article vous montre deux façons de créer des graphiques sous forme de thermomètres.
Exemple 1 : Série temporelle de thermomètres
Dans l’exemple suivant, nous souhaitons simplement voir le niveau de ventes atteint chaque mois vs le niveau budgété et cela, sous forme de thermomètres.
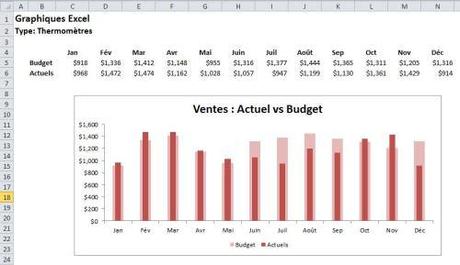
Avant tout, vous devez créer votre plage de données (actuel vs budget) et ensuite créer un simple graphique en colonnes. Ensuite, voici les paramètres exactes de l’exemple ci-dessus. D’abord, nous avons mis en forme la série de données correspondant aux données budgétées de la façon suivante:
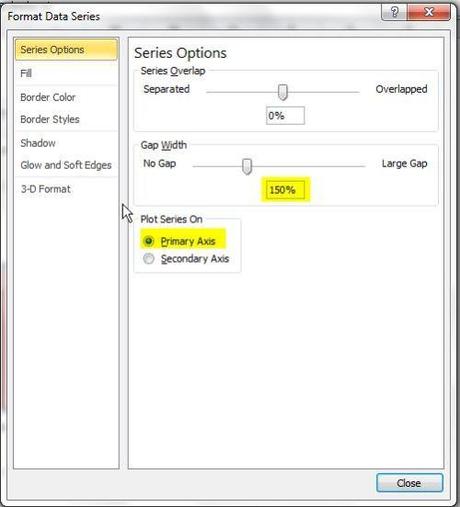
Ensuite, nous avons mis en forme la série de données correspondant aux données actuelles de la façon suivante:
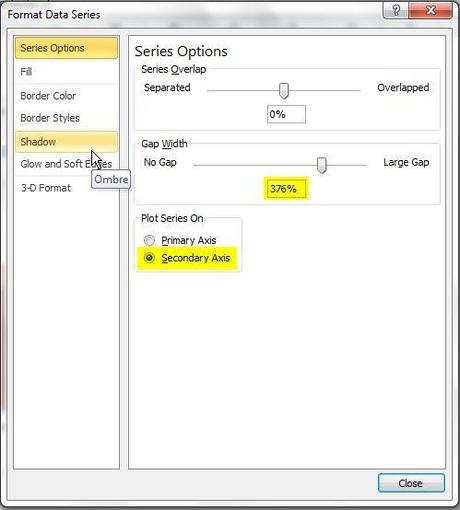
Finalement, nous avons retiré l’axe secondaire.
Pour créer ce type de graphique, il s’agit donc de jouer avec les dimensions de « Superposition de séries » (overlap), les largeurs d’intervalles (gap width) et l’axe secondaire (secondary axis).
Exemple 2 : Thermomètre d’une seule donnée vs un objectif
Afin de créer un graphique de type thermomètre comme dans l’exemple ci-bas, vous devez d’abord convertir vos données en % (créer une fomule à cet effet) et ensuite tracer un graphique en colonnes.
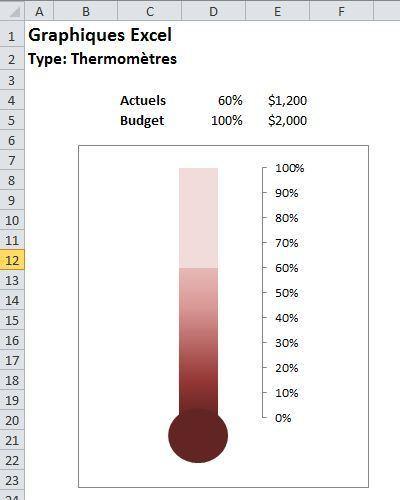
Vous devez ensuite jouer avec les mêmes paramètres que dans l’exemple précédent. Par exemple, pour la série de données représentant la donnée budgétée, nous avons les paramètres suivants dans notre exemple:
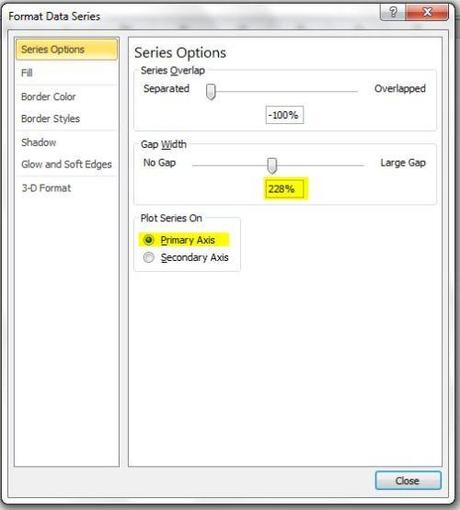
Pour la série de données représentant la donnée actuelle, nous avons ce qui suit:
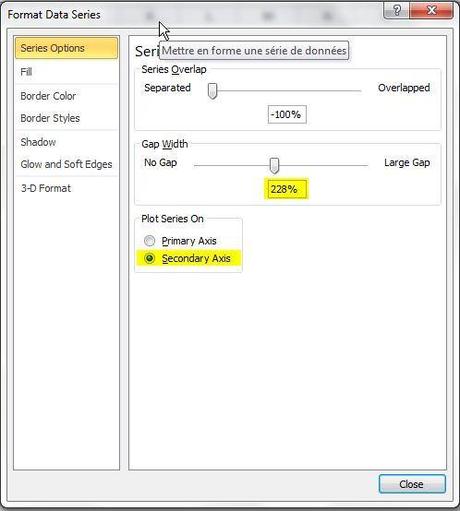
Dans le cas du thermomètre avec une seule valeur, il est intéressant également de jouer avec le notion du « dégradé » de couleurs, comme suit:
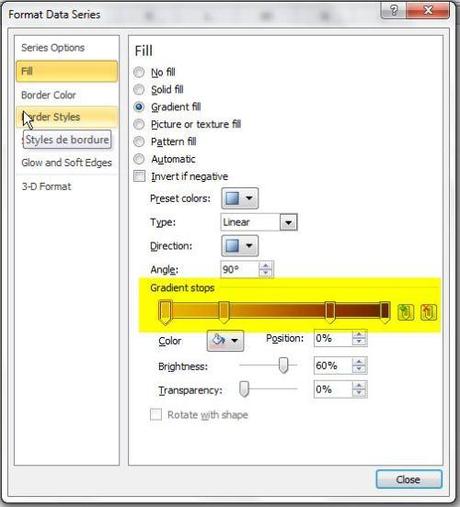
Finalement, pour tracer la « boule » du thermomètre, il suffit d’utiliser l’insertion de formes (shapes) et de disposer le tout convenablement.
En jouant avec la donnée représentant la valeur actuelle, vous verrez le mercure bouger à l’intérieur du thermomètre et le dégradé se répandre.
Vous aimez cet article?
Je vous invite à le partager dans vos différents réseaux sociaux et également à laisser un commentaire plus bas.


posté le 04 août à 15:16
Aza adino ry Baina ny manatitra ilay GLACIERE fa efa manontany ny Chef-ko ato an-trano eee