Ce tutoriel est la suite de l’article sur la création d’une table Access.
Une requête permet de filtrer les informations d’une ou plusieurs tables.
Pour créer une requête, nous allons dans l’onglet Créer et on clique sur Création de requête.

Une boîte de dialogue s’affiche, on choisit d’afficher la table Clients et on la referme.
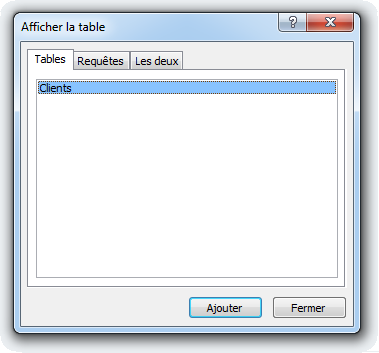
En développant la Table, on voit bien que tous nos champs sont présents.
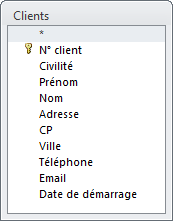
Pour le paramétrage d’une requête, on sélectionne les champs : soit que l’on souhaite afficher dans notre résultat de requête soit dont on a besoin pour exécuter la requête, le reste n’est pas nécessaire.
Plusieurs types de requête existent :
- Requête sélection : affiche les enregistrements répondant aux critères demandés.
- Requête de création de table : enregistre les enregistrements, répondant aux critères, dans une nouvelle table.
- Requête ajout : ajoute les enregistrements répondant aux critères dans une table existante.
- Requête de mise à jour : met à jour les données d’une table existante selon les critères demandés.
- Requête d’analyse croisée : affiche un tableau de synthèse selon les champs demandés.
- Requête de suppression : supprime les données d’une table existante selon les critères demandés.
Pour notre première requête, nous allons créer une requête de sélection qui est la plus simple et la plus utilisée.
Exemple 1 :
Nous souhaitons connaître les coordonnées des clients habitants uniquement Paris.
Pour ce faire, nous allons double-cliquer sur tous les champs nécessaires à savoir : Civilité, Prénom, Nom, Adresse, CP, Ville, Téléphone, Email. Le Numéro client ne nous intéresse pas puisque c’est un numéro automatique qui ne sert qu’à Access.
Pour réaliser cette sélection, on se place sur la ligne de critères du champ Ville et on saisit =Paris et il suffit de cliquer sur Exécuter 
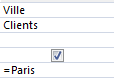
Nous avons bien nos enregistrements comportant les clients habitants Paris.

Exemple 2 :
Pour approfondir, nous souhaiterions avoir les clients de Paris ET Cergy.
On retourne sur le mode création en cliquant soit sur Affichage soit sur la flèche située en dessous puis Mode création 
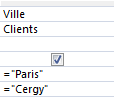

Autre possibilité : nous aurions aussi pu saisir à la place de =Paris, =Paris ou Cergy.
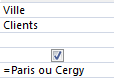
Cependant avec la première méthode, vous pouvez saisir autant de critères pour un même champ que vous le souhaitez en les saisissant les uns en dessous des autres même s’il n’y a pas de ou devant chaque Ville.
Exemple 3 :
Pour terminer sur un dernier exemple, on souhaiterait avoir la liste des clients avec qui nous avons commencé à collaborer depuis le 1er janvier 2012.
On retourne sur le Mode création

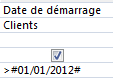
Dans Date de démarrage, on saisit >01/01/2012, puis on clique sur Exécuter

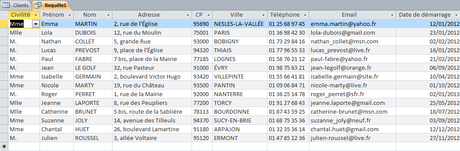
Si maintenant, je souhaite connaître les clients dont le démarrage se situe entre le 1er janvier 2012 et le 30 juin 2012, on retourne sur le Mode création


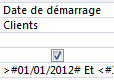

Lorsque l’on a fini de créer notre requête et que l’on souhaite la refermer, on nous demande d’enregistrer. Nous allons appeler cette requête Démarrage.
Les requêtes se mettent à jour automatiquement c’est-à-dire qu’à chaque fois que vous ajoutez un enregistrement à votre table et qu’ensuite vous ouvrez de nouveau cette requête, cette dernière vous affichera vos derniers enregistrements s’ils correspondent à vos critères.
Nous verrons les autres types de requête avec différents exemples dans d’autres tutoriels.
Dans la prochaine partie de ce tutoriel, nous verrons comment créer un formulaire afin de modifier de manière plus conviviale les données de notre table.
Téléchargez "Créer sa première base de données Access - Partie 2 : Création d’une requête" au format PDF
Je vous propose un fichier annexe dans l’Espace Membres contenant la Base de données Clients créée dans l'article précédent.

