Dans ce tutoriel, vous allez apprendre à travailler séparément les lettres d’un mot. Pour cela, rien de plus simple, il vous faudra juste utiliser Mo Texte. Voici un aperçu de ce que vous pouvez faire en appliquant textures et éclairages présents par défaut dans le logiciel :

Version du logiciel : Cinema 4D R13
Tout d’abord, cliquez sur MoGraph. Un menu déroulant s’ouvre et choisissez Mo Texte.
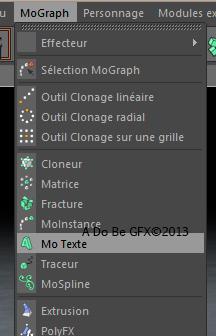
Saisissez votre texte dans la zone dédiée à cet effet. Ensuite appuyez sur la touche « C » afin de pouvoir éditer le texte lettre par lettre :
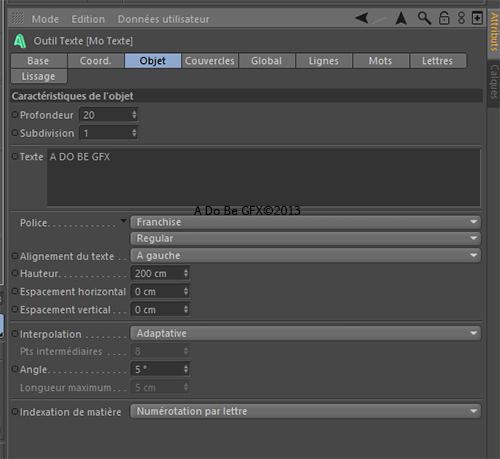
Après avoir appuyé sur la touche « C » vous obtenez ceci dans la fenêtre « objet » :
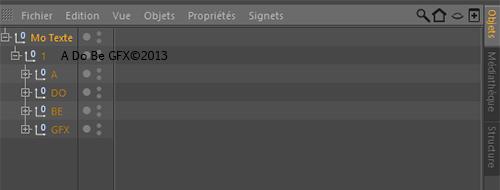
De là, vous pouvez travailler vos lettres séparément avec les différents outils de déplacement, mise à l’échelle et rotation. N’hésitez pas à tester différentes combinaisons.

Voici ce que vous pouvez obtenir dans la fenêtre de travail :

En appuyant sur les touches CTRL + R vous obtenez le rendu actuel :
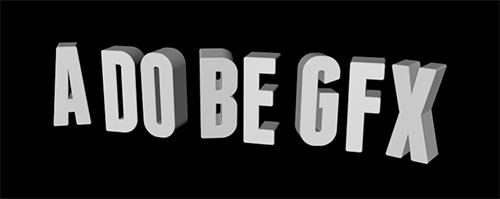
N’hésitez pas non plus à ajouter un biseau à vos lettres et à appliquer toutes sortes de modifications :
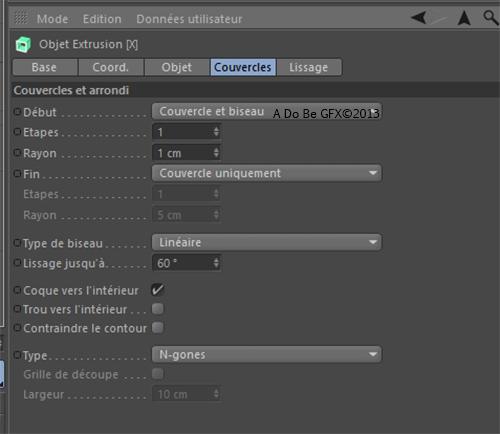
Il va falloir maintenant ajouter un sol. Pour ce faire, cliquez longuement sur l’icône « Objet Sol » afin de faire apparaître les différentes options. Choisissez « Sol ».

Vous voyez un sol apparaître sous vos lettres. Vous avez fini la première partie de ce tutoriel. Maintenant, vous allez appliquer les lumières. Pour ce faire, vous allez utiliser les pré-réglages du logiciel. Ouvrez la médiathèque (Fenêtre> Médiathèque). Une fois la médiathèque ouverte, allez dans Broadcast> Ressources> Lights.
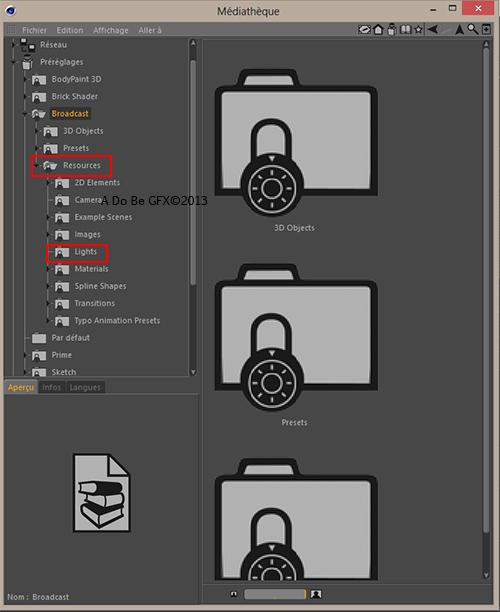
Double cliquez sur CS-AmbLight et ensuite sur CS-AreaLight :
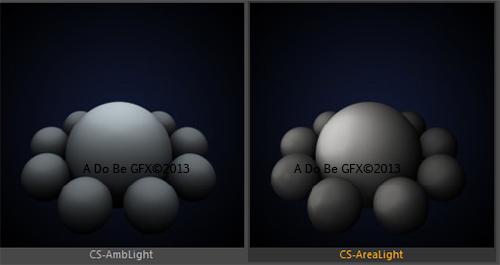
Vous obtenez :

Il faudra sûrement modifier l’éclairage. Mais nous verrons cela un peu plus tard dans le tutoriel. Dans l’immédiat, vous allez appliquer des textures sur le sol et les lettres. Pour le sol, un matériau de type béton sera choisi. Quant aux lettres vous allez leur appliquez une texture qui ressemblera à de la pierre verdie par la mousse.
Allez dans la médiathèque et cette fois, au lieu de choisir « Lights », choisissez « Natural> Concrete ». Pour ce tutoriel, le materiaux « Concrete-Bright » a été sélectionné. Vous le voyez apparaître dans le gestionnaire de matériaux (fenêtre située sous votre plan de travail). Faites un glissé-déposé de ce matériau sur votre sol.
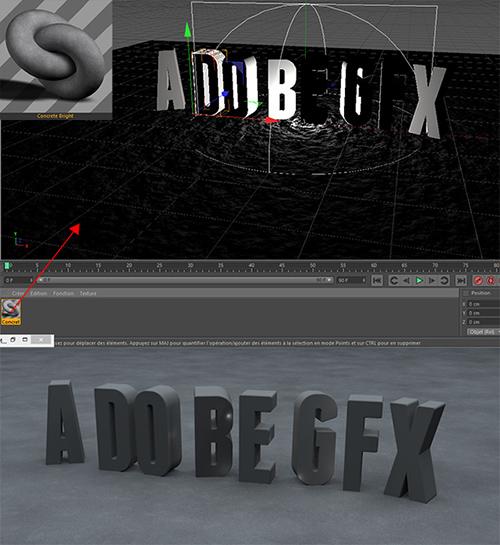
Pour les lettres, choisissez « Matte » au lieu de « Natural ». Puis sélectionnez le matériau « Organic reptile ». Appliquez-le sur chaque lettre.

Nous allons maintenant modifier l’éclairage afin de donner un peu plus de clarté à la scène. Pour ce faire, sélectionnez AreaLight dans la fenêtre objet et bougez l’éclairage à l’aide des différents outils (déplacement, rotation). Faites CTRL + R afin de bien vérifier votre rendu. Ne touchez plus à rien une fois que vous êtes satisfait. Vous pouvez ajouter un autre éclairage de votre choix. N’hésitez pas non plus à jouer avec les matériaux à votre disposition. Pour vous montrer un exemple, le matériau du sol a été changé pour un Concret Dark.

Comme d’habitude, si vous avez des questions, c’est dans les comms :)

