Actuellement les offres de VPS (Serveurs dédiés virtuels) explosent. Il faut avouer que c’est vraiment tentant, vous disposez d’un serveur sur Internet et vous gérez tout de A jusqu’à Z. Vous pouvez monter vous même un dropbox like, une seedbox, un serveur web, … pour le même prix qu’une offre de seedbox classique. Venez découvrir les nouveaux VPS de Qualit.

Aujourd’hui nous allons découvrir en exclusivité le service Qualit Cloud (service que j’ai pu tester pendant 1 mois en beta test). C’est parti mon kiki.
Tout d’abord la phase d’inscription vous propose plusieurs offres en fonction que vous êtes un particulier, une entreprise, une école, …
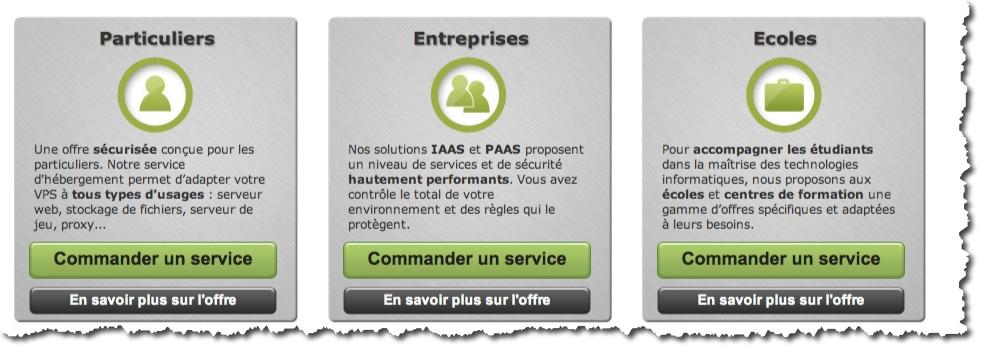
Pour ce tutoriel, je vais tester l’offre Particulier. Cette offre est vraiment complète :
- Nous avons un contrôle total de notre VPS avec une ip dédiée, un espace privé pour administrer notre serveur en utilisant le protocole RDP, SSH mais aussi FTP.
- Monitoring et statistiques de votre serveur.
- Vous avez accès à un firewall (20 règles) pour affiner votre politique de sécurité et/ou d’accès.
- Les sauvegardes ne sont pas oubliées, chaque jour un snapshot automatique est effectué.
- Des systèmes d’exploitation Linux ou Windows à choisir (Pour Windows le prix de la licence est inclus dans l’offre).
- Principe de Whilelist (par défaut votre serveur est inaccessible via le web, à vous d’autoriser tout le monde ou certaine ip).
- Vous disposer d’un système d’installation automatisé d’applications via une bibliothèque au format ISO.
- Vous pouvez à tout moment exporter votre VPS via FTP pour conserver un backup en dehors de l’infrastructure Qualit.

Pour commander un VPS, cliquer sur Commander des serveurs virtuels. (Tarifs pour les Particuliers au 02/12/2012)
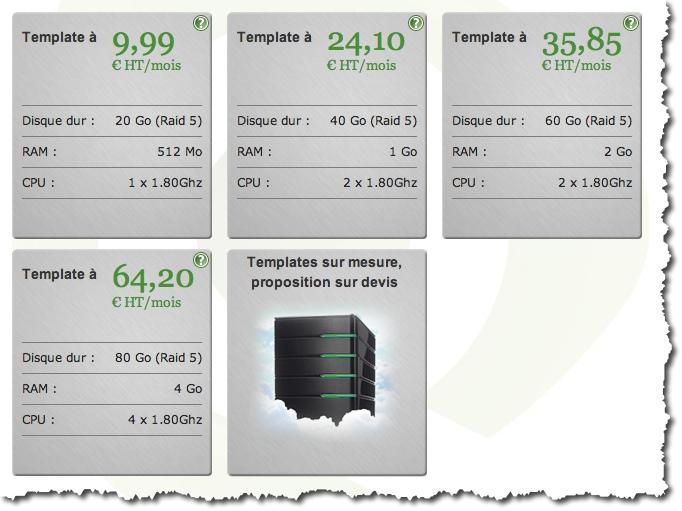
Il existe plusieurs templates définies par défaut, si aucun ne vous convient vous pouvez en faire un sur mesure. Pour mon test je choisi le template à 24,10, je veux tester une offre au plus proche de la réalité et de mes moyens.
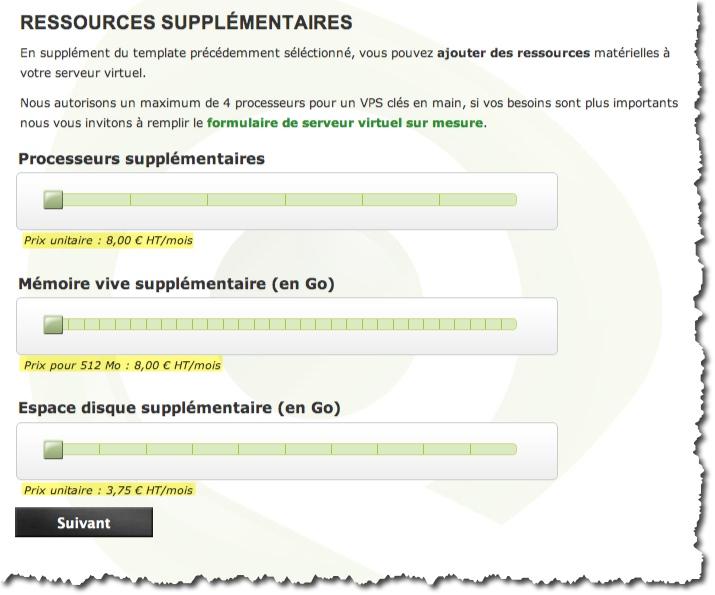
Vous avez la possibilité de personnaliser cette offre en ajoutant de la CPU, RAM, Disque. Attention le prix par mois peut vite augmenter.
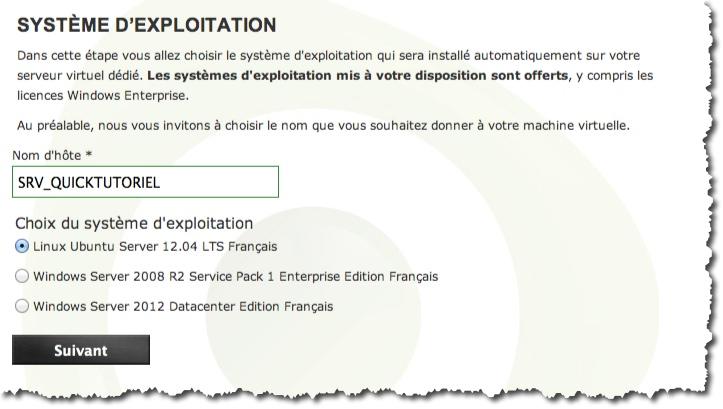
Maintenant vous devez choisir un nom pour votre serveur mais aussi son OS. J’espère que le choix sera plus grand lors de la phase de commercialisation. Je m’étonne d’un choix aussi restreint de distribution Linux et l’absence de Centos et Debian qui sont des distributions très populaires. Cliquez sur Suivant.

Pour l’instant dans la version Beta, aucune application n’est disponible pour une installation automatique. Cliquer sur Suivant.
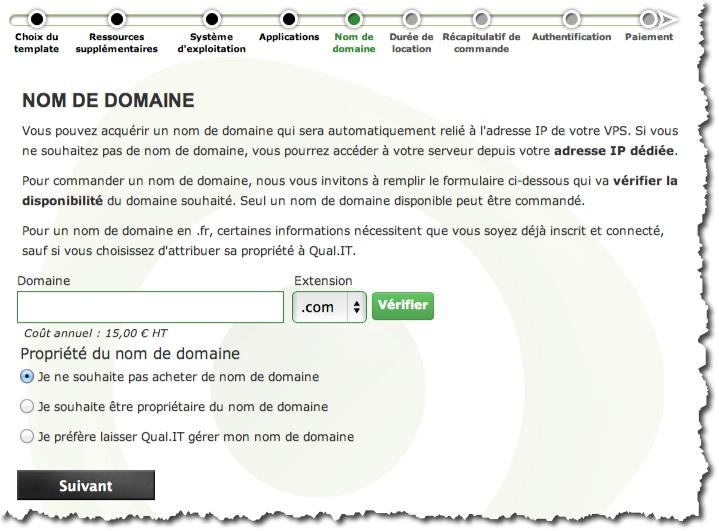
Vous avez la possibilité si vous le souhaiter d’acquérir un nom de domaine pour 15€ par an, si vous ne voulez pas de nom de domaine cliquer sur Je ne souhaite pas acheter de nom de domaine et cliquer sur Suivant.
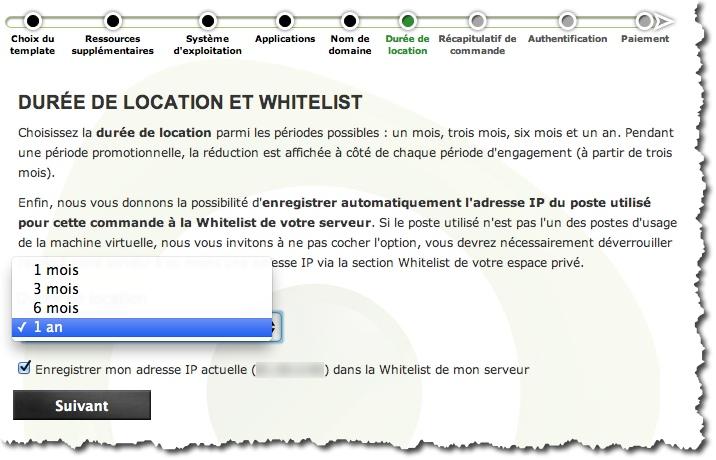
Ensuite sélectionner une durée d’engagement, puis je vous conseille de cocher Enregistrer mon adresse ip actuelle dans la whitelist de mon serveur, pour pouvoir y accéder directement après l’inscription. Libre à vous ensuite d’autoriser qui vous voulez. Cliquer sur Suivant.
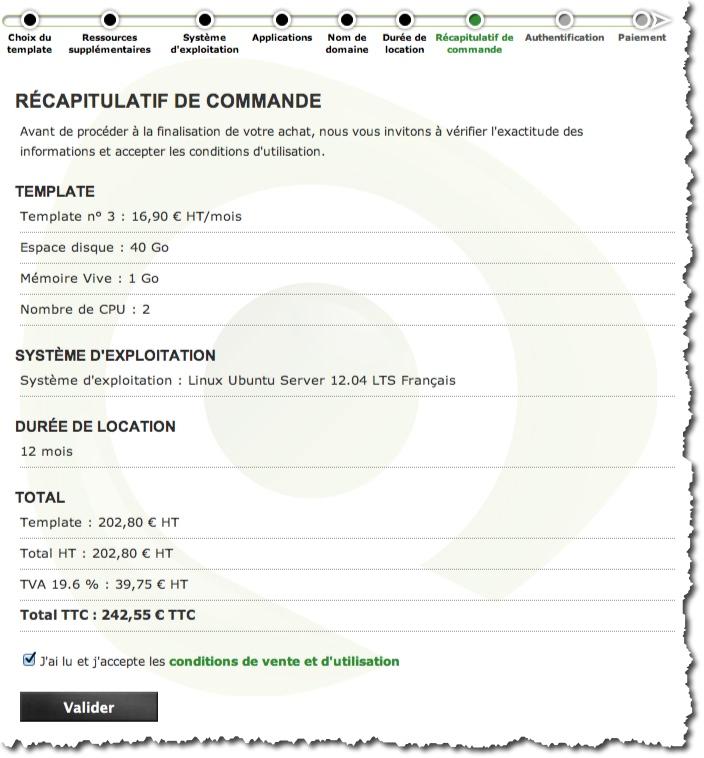
Avant le paiement du VPS, vous avez un récapitulatif de la commande. N’oubliez pas de cocher les conditions de vente et d’utilisation puis cliquer sur Valider.
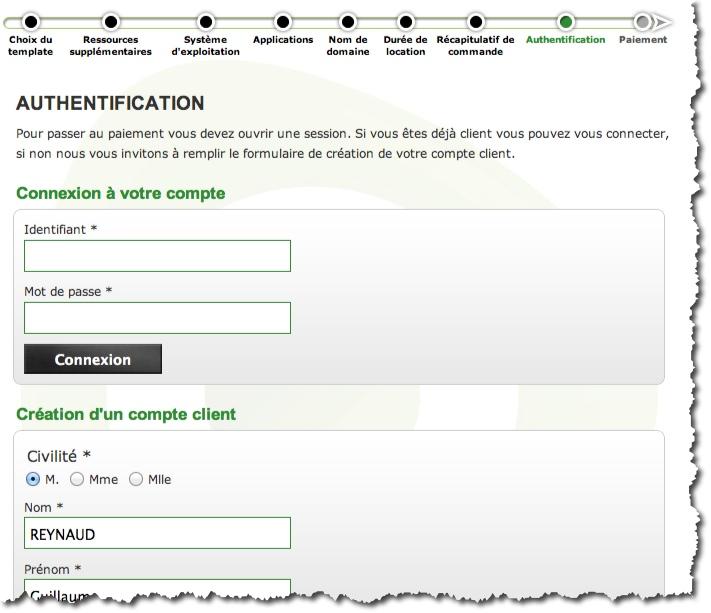
Vous devez soit vous authentifiez avec vos codes, soit créer un compte client, en remplissant un formulaire tout ce qu’il y a de plus classique. Pour créer votre compte cliquer sur Envoyer.
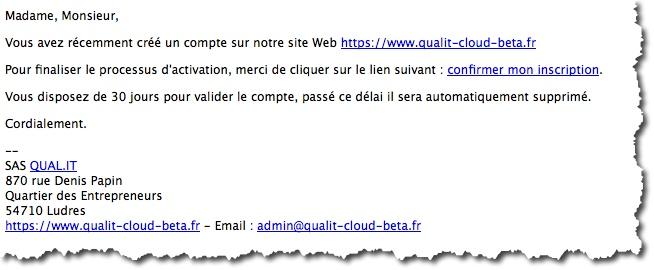
Au bout de quelques secondes vous recevez un mail vous permettant d’activer votre compte. Cliquer sur le lien idoine pour valider votre compte. Vous recevez alors dans votre boite aux lettres vos codes pour vous connectez à votre espace privatif.
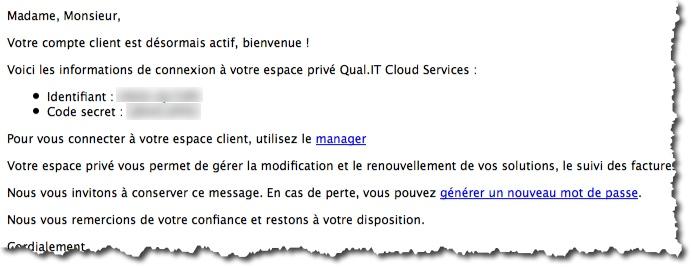
Attention! Vos codes sont nécessaires pour finir la commande.

Information! Astuce. Lorsque vous allez valider votre compte depuis votre messagerie, vous allez arriver directement sur le site. Pour reprendre la commande la ou vous en étiez dans l’entête du site cliquer sur Commande en cours, puis identifiez-vous avec vos codes pour finaliser votre commande.
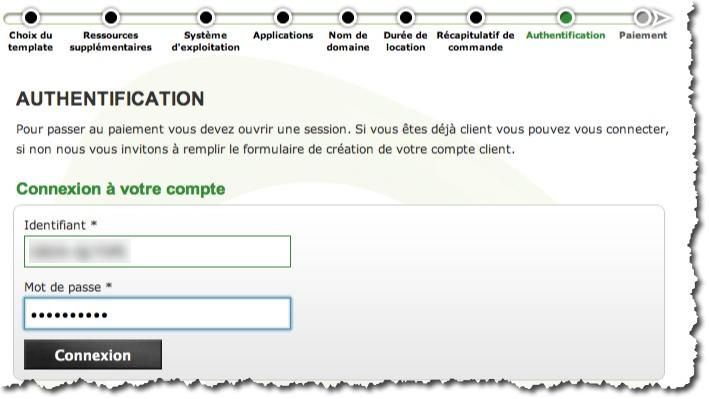
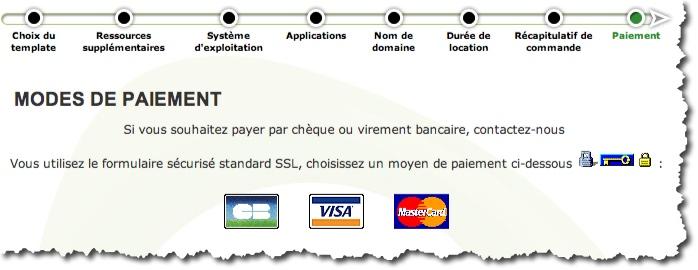
Ensuite, il ne reste plus qu’à choisir votre mode de paiement.
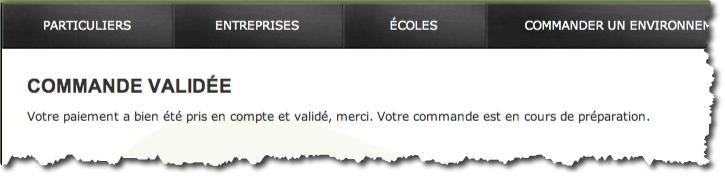
Une fois votre paiement effectué, votre commande est en cours de préparation.
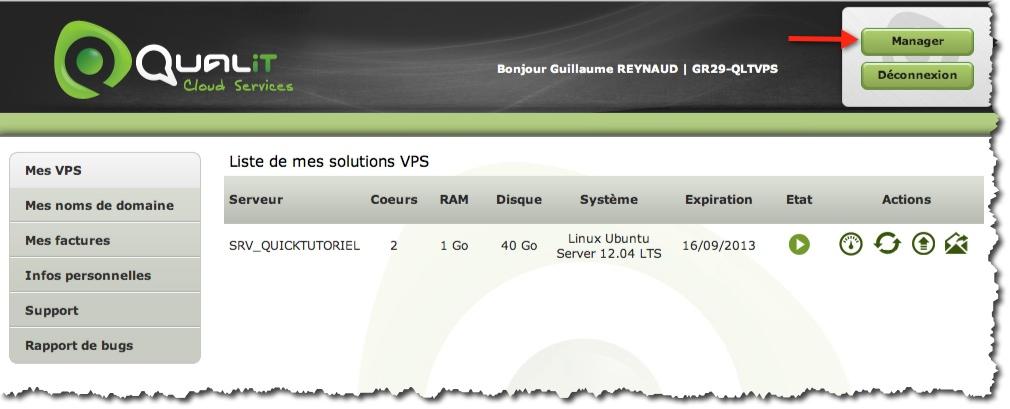
Maintenant vous pouvez cliquer sur le bouton Manager pour voir vos informations et notamment la progression de votre commande. L’onglet intéressant est Mes VPS. Cliquer dessus et vous verrez le statut de votre VPS.
Vous voyez ci-dessus que le serveur est en route dans la colonne Etat. Pour configurer les options de son VPS, il suffit de cliquer sur le bouton jauge (1er bouton de la colonne Actions).
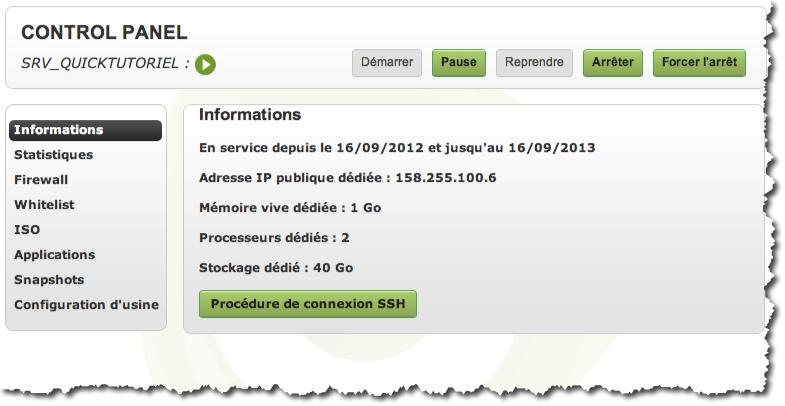
C’est ainsi que se termine la première partie de notre tutoriel, sur la procédure d’inscription à notre VPS Qual.it.
Dans la 2ème partie nous verrons la procédure de connexion ainsi qu’une utilisation concrète de notre VPS.
Source: https://www.qualit-cloud-beta.fr/
That’s All.
Note: There is a print link embedded within this post, please visit this post to print it.

