J’avais décrit récemment (1) comment installer sur une clé USB deux logiciels Windows, OutClock, anti-spam et notificateur de courriel multi-serveurs, et TheBat!, client de messagerie personnalisable et sécurisé, afin de les utiliser sur tout ordinateur Windows.
J’ai donc utilisé ces deux logiciels sur un PC sous Windows. Afin de ne pas avoir à insérer ma clé USB sur mon ordinateur de travail, j’ai glissé les deux répertoires Outclock et Voyager sur le bureau.
OutClock
Après avoir glissé le répertoire OutClock sur le bureau et double cliqué sur l’icône OutClock, le programme se lance, sans que j’aie besoin de refaire la configuration. D’emblée, je peux supprimer sur le serveur les mails indésirables. Je n’aurai pas à les supprimer sur chacun des supports que j’utilise, iPad, iPhone, et de retour chez moi, iMac ou MacBook Air.
Le seul paramétrage que j’ai effectué est l’ajout d’un mot de passe pour protéger l’accès à OutClock, ce que je n’avais pas fait sur mon Mac lorsque j’ai installé OutClock sur la clé USB.
[Diaporama]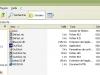




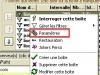

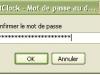
TheBat! Voyager
TheBat! Voyager est la version mobile de TheBat!. Là aussi, j’ai glissé le répertoire Voyager sur le bureau. Lorsqu’on lance TheBat! Voyager, le mot de passe saisi lors de la configuration initiale est requis.
Pour activer TheBat! Voyager, il faut préalablement s’être muni de sa clé d’enregistrement. Après l’avoir saisie, et cliqué sur le bouton « Récupération de la clé », la clé d’activation s’affiche dans le navigateur. Une fois celle-ci copiée/collée dans l’application, on retrouve le logiciel de messagerie avec tous ses paramètres.
J’ai bien sûr dû modifier les serveurs d’envoi des messages, puisque chez moi, le serveur SMTP est celui de mon fournisseur d’accès, Orange.
[Diaporama]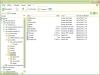

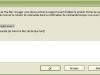
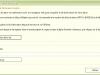
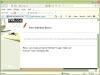
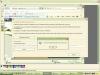


Je peux ainsi gérer mon courriel sans avoir besoin de resaisir tous les paramètres…
Site
- Voir l’article Recevoir ses mails sur un ordinateur public (Windows) en toute sécurité (1) TheBat! Voyager et OutClock en mobilité [↩]
