Dernièrement, un lecteur m’a demandé d’expliquer comment on pouvait protéger des données dans un fichier Excel. Il existe plusieurs fonctionnalités à cet effet. Aujourd’hui, je vais me contenter de vous montrer comment protéger le contenu d’une ou de plusieurs cellules dans un fichier Excel.
FORMAT DE CELLULE
D’abord, si vous placez votre souris sur n’importe quelle cellule de votre fichier Excel et cliquez sur le bouton de droite de votre souris, vous verrez ce menu apparaître:
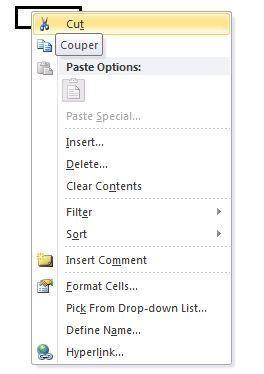
Cliquez sur l’option « Format de cellule » (Format Cells).
Vous remarquerez que par défaut, toutes les cellules de votre fichier Excel sont verrouillées, i.e. que la case « Verrouillée » (Locked) est cochée.
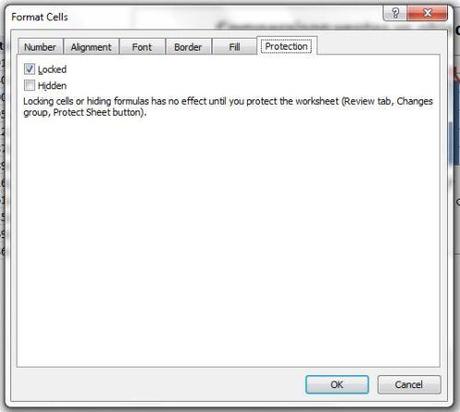
SÉLECTION DES CELLULES EXCEL À VERROUILLER
Donc, si vous souhaitez verrouiller certaines cellules et permettre à d’autres d’être accessibles, vous devez conférer à ces cellules le bon format. Par exemple, dans l’exemple ci-dessous, supposons que nous voulions tout protéger sauf les cellules d’entrée de données / inputs (C6 à D17). Vous devriez d’abord sélectionner la plage de cellules C6 à D17 et aller décocher la case « Verrouillée » (Locked).
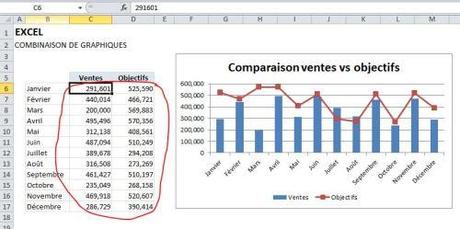
Mais attention, cette seule étape n’est pas suffisante. Vous devez également protéger votre feuille Excel.
PROTÉGER LA FEUILLE EXCEL
Rendez-vous dans le menu « Révision » (Review) et cliquez sur « Protéger la feuille » (Protect Sheet).
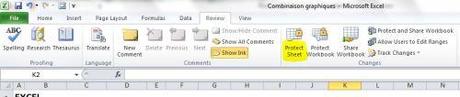
Vous devrez choisir un mot de passe pour protéger votre feuille.
Vous devrez également cocher les options que vous désirez. La première case, lorsqu’elle est cochée, protège le contenu de toutes les cellules verrouillées (locked). La deuxième section de la fenêtre vous permet de personnaliser le type de protection que vous désirez appliquer. Dans l’exemple ci-dessous, on dit que l’on permet aux utilisateurs de la feuille Excel de modifier les cellules « Déverrouillées » (unlocked). Tout le reste est verrouiller.
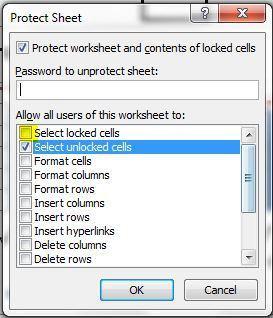
Excel vous demandera d’entrer à nouveau votre mot de passe.
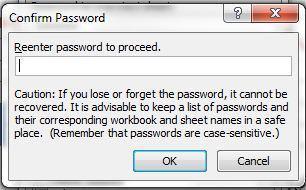
Ainsi, vous pourrez modifier les valeurs de vos inputs dans notre exemple mais vous ne pourrez rien modifier d’autre. Vous ne pourrez pas non plus ajouter quoi que ce soit à la feuille. Sa forme entière sera conservée.
ENLEVER LA PROTECTION D’UNE FEUILLE EXCEL
Pour enlever la protection, retournez dans le menu « Révision » (Review) et cliquez sur « Déprotéger la feuille » (Unprotect sheet ».

Excel vous demandera le mot de passe.
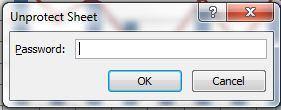
Vous pourrez ensuite faire toutes les modifications que vous souhaitez à votre fichier Excel.
Vous aimez cet article?
Je vous invite à le partager dans vos différents réseaux sociaux et également à laisser un commentaire plus bas.

