Dans ce tutoriel nous aborderons plus principalement l’ajout de polices dans Windows et Mac OSX. Ces deux systèmes disposent d’un répertoire et d’utilitaires en natif permettant de gérer les polices. Voyons ensemble comment faire.
Notre fil rouge sera l’intégration d’une nouvelle police dans Photoshop, pour cela nous devons ajouter la nouvelle police sur notre système et elle sera automatiquement reconnue par photoshop.
Avant d’ajouter une police, vous devez en télécharger une. Pour cela j’utilise régulièrement le site dafont.com, mais il en existe des tonnes.
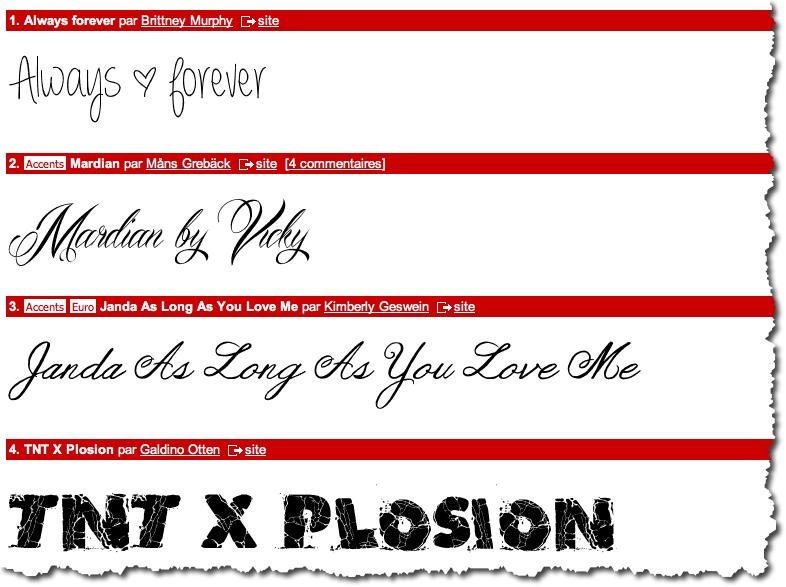
Télécharger une police, par exemple ici TNT X PLOSION. Cliquer sur Télécharger et dézipper la police.
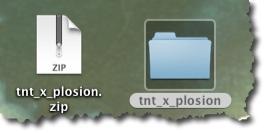
Le fichier représentant la font (=police) peut avoir plusieurs extensions généralement .ttf, .otf, …
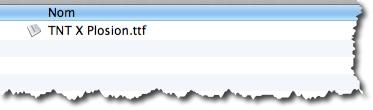
Voyons maintenant comment ajouter la police sous Mac :

Cliquer sur Spootlight, puis dans le champ de recherche saisissez Livre de polices.
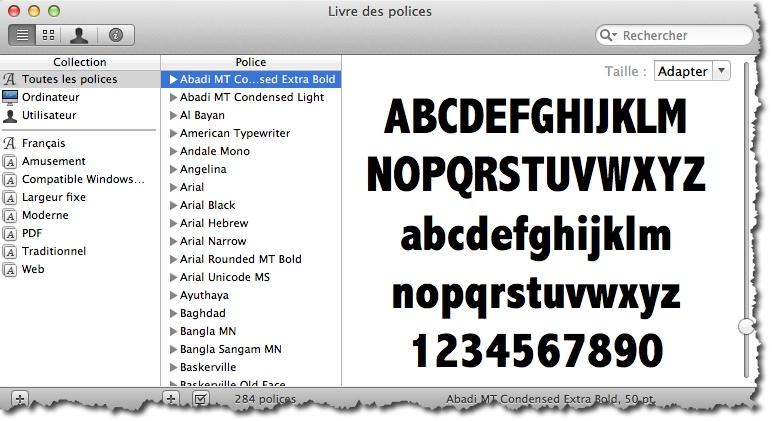
Vous devez arriver sur cet écran. Maintenant cliquer sur Fichier -> Ajouter des polices.
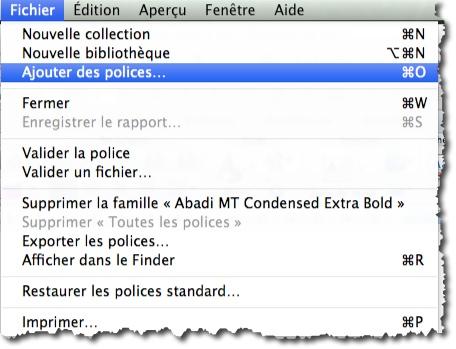
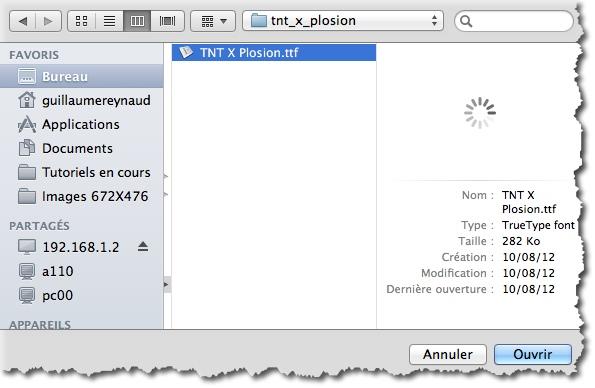
Puis sélectionner votre police et cliquer sur Ouvrir.
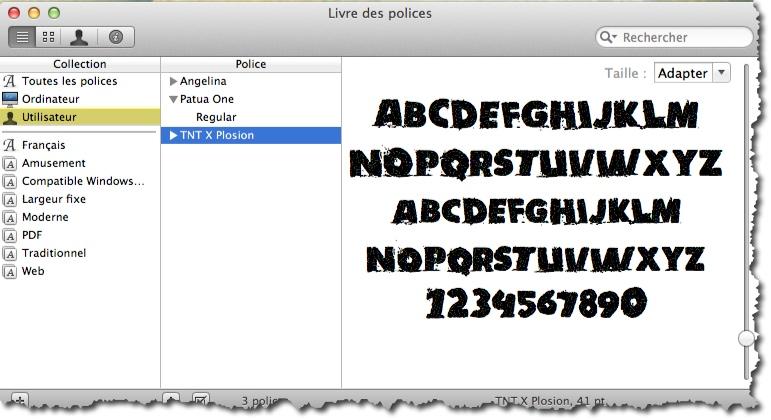
La police est rajoutée sur le système. Pour voir les polices rajoutées par votre compte utilisateur il suffit de cliquer sur Utilisateur. Comme vous pouvez le constater j’ai rajouté 3 polices sur mon système.
Maintenant si Photoshop est ouvert relancer le, pour qu’il recharge les polices. Vous devriez alors trouver dans la liste, la police que vous avez rajoutée.
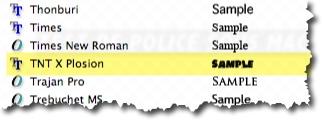

Maintenant pour être complet, voici comment faire pour ajouter une police sous Windows 7 (Sous Windows il existe plusieurs méthodes en voici 2):
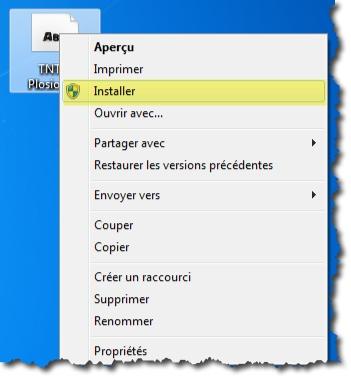
Une fois votre police téléchargée, faites un bouton droit sur le fichier et cliquer sur Installer (On ne peut pas faire plus simple).
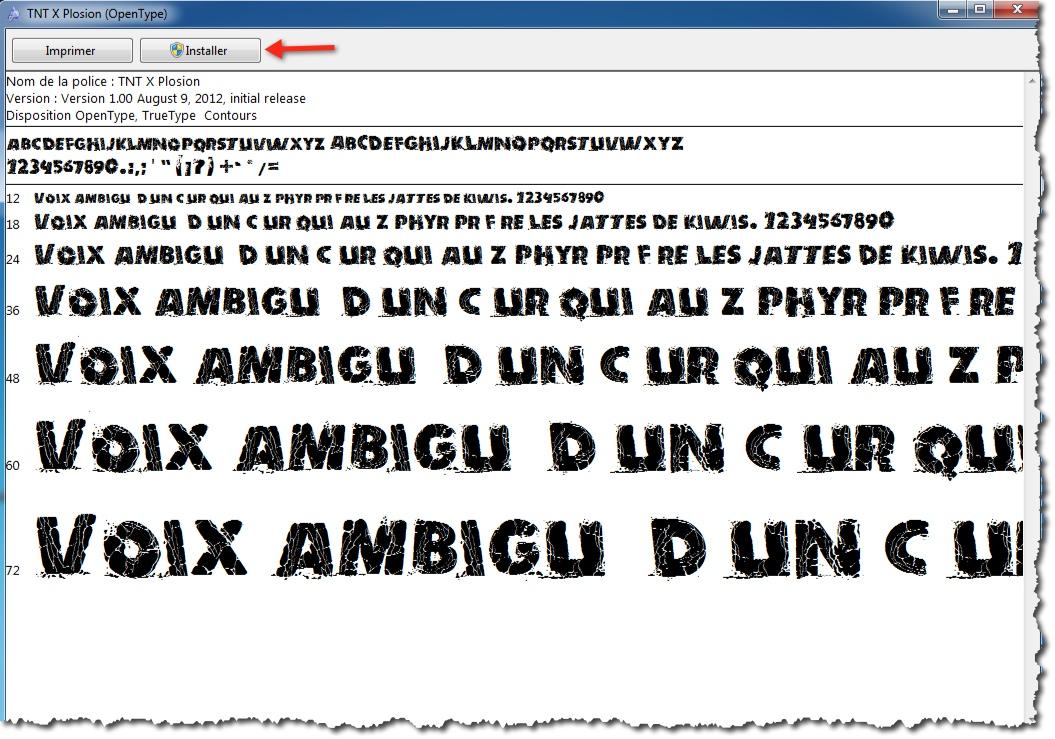
Ou alors une autre méthode similaire mais qui à l’avantage de vous afficher la police, pour être sur de votre coup.
Double-cliquer sur la police et cliquer sur Installer.
Maintenant aucunes excuses pour ne plus installer de polices sur vos systèmes.
That’s All.

