
On l’avoue, Mac Aficionados, nous n’avions pas été séduits par le passage au Lion d’Apple (entendez OS X Lion!).
À vrai dire, le lancement de celui-ci avait déjà surpris la presse écrite, tant par son cycle, étrangement court, que par le traitement “préférentiel” et “officieux” dont il avait bénéficié, en étant réservé exclusivement à une poignée de journalistes qu’Apple avait triée sur le volet, pour en faire sa promotion.
Chez Mac Aficionados, on aura mis près d’un an avant de l’adopter. Et si nous avions su d’avance qu’Apple permettrait le passage direct Snow Leopard à OS X Mountain Lion en sautant le roi des animaux, nous nous en serions également largement passés. OS X Lion a été mal accueilli, en dépit de ses 23 millions de téléchargements. Beaucoup d’utilisateurs ont trouvé l’adoption de ses fonctionnalités trop brusques.

Mais voilà: OS X Mountain Lion changera la donne, cela est certain, Mac Aficionados! Ce passage obligé (pour ne pas dire capital) à une stratégie d’intégration beaucoup plus globale du fameux Cloud computing avec iCloud, pierre angulaire du nouveau système d’exploitation d’Apple, traduit cette volonté d’expansion. Expansion qu’Apple souhaite poursuivre avec ses Mac et ordinateurs, autant dans les entreprises où elle se fraye sa place petit à petit, que pour son hégémonie dans le secteur de la téléphonie mobile avec les succès retentissants de l’iPhone et l’iPad, devenus les produits phares de l’entreprise.
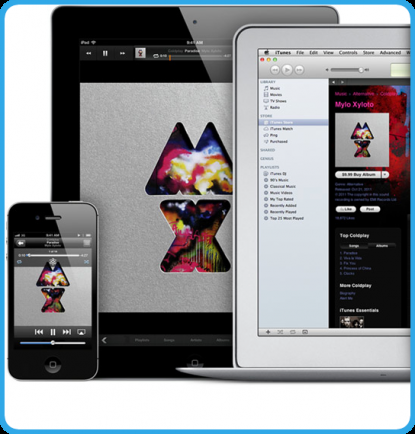
Soyez-en sûrs, Mac Aficionados, OS X Mountain Lion fera certainement meilleure figure que son prédécesseur OS X Lion, que ce soit en nombre de téléchargement ou d’adoption récente par les utilisateurs, et tournera à nouveau les regards vers la nouvelle gamme d’ordinateurs lancée en raffale avec le MacBook Pro Retina en tête. De quoi renflouer allègrement les caisses du géant californien et anticiper convenablement les attaques de la concurrence. Car avec OS X Mountain Lion, Apple a l’ambition d’aller au-delà des sentiers battus, en offrant probablement le plus grand système d’exploitation unifié à ce jour en termes d’informatique.
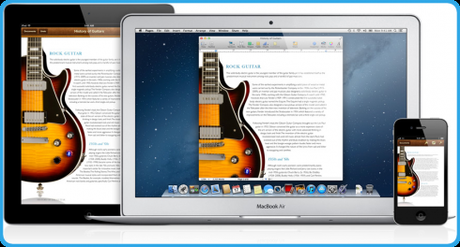
En libérant l’iPhone et l’iPad de la nécessité de se synchroniser avec iTunes, Apple a décidé de rapprocher ses ordinateurs de l’expérience de ses mobiles: du multitouch devenu omniprésentà l’intégration directe des réseaux sociaux les plus populaires (Facebook, Twitter et Flickr en tête), elle décide désormais de faciliter à ses utilisateurs l’utilisation d’un environnement à 150% taggé iCloud. Le choix d’enlever “Mac” devant OS X Mountain Lion est tout aussi évocateur: la symbiose entre le tactile et le magic Cloud Computing est enfin matérialisée! Mais Apple a-t-elle pour autant révolutionné le genre avec OS X Mountain Lion et ses 200 nouveautés annoncées?

Nous vous livrons ici nos premières impressions sur ce félin, assorties de 7 astuces inédites qui vous permettront de mieux apprivoiser OS X Mountain Lion.
Mais avant tout, voici quelques recommandations toujours utiles à prendre en considération lorsqu’on veut installer proprement OS X Mountain Lion pour en tirer le meilleur parti:
1-Commencez par libérez de l’espace sur votre Mac à l’aide de l’excellent utilitaire DaisyDisk (notre revue ici) et supprimez les fichiers inutiles grâce à CleanApp (notre revue ici).
2-Faites une sauvegarde de vos données, de préférence sur un disque dur externe, avec ou Time Machine ou sans. Nous avons choisi un ultraportable Seagate FreeAgent GoFlex de 1.5 To avec connection interchangeable et un port USB3. Les fichiers essentiels à préserver sont généralement ceux situés dans la maisonnée de votre Mac. Si vous le souhaitez (et par mesure de sécurité), vous pouvez choisir de cloner votre disque dur à l’aide de l’utilitaire Carbon Copy Cloner.
3.-Téléchargez OS X Mountain Lion sur l’AppStore et installez-en une copie sur une clé USB (8Go de préférence) dès que le téléchargement est terminé, au cas où un pépin arrivait à votre fichier d’installation. L’utilitaire Lion Disk Maker (mis à jour pour OS X Mountain Lion, lien de téléchargement) permet de le monter en quelques instants et en quelques clics de souris!
4-Vous voilà fin prêts à nous suivre! N’oubliez pas de vérifier la compatibilité de vos applications via le site Roaring Apps avant de faire le saut à OS X Mountain Lion!
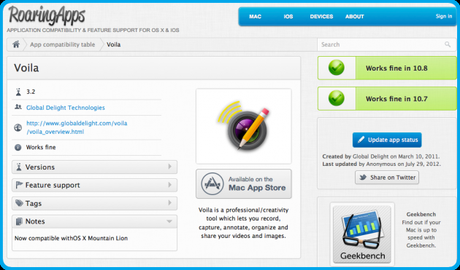
1. Faites trembler Launchpad comme sur l’iPad!
Mountain Lion bénéficie largement du succès de l’iPad et de l’iPhone. Cela va de l’adoption pure et dure de certaines applications d’ iOS telles le Centre de notifications ou Messages qui se retrouvent à présent sur Mac, au paufinement d’autres déjà présentes sur Lion telles Launchpad ou Mission Control. L’inspiration a cela de bon que l’on retrouve des habitudes naturellement acquises sur iOS telles la création de dossiers d’applications (ou Folders).
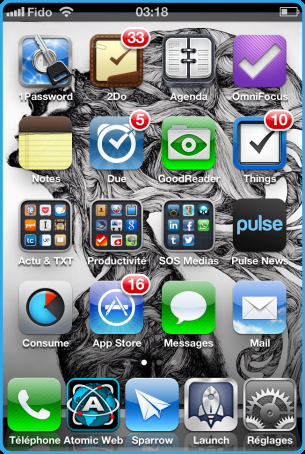
Launchpad s’inspire fortement de ce qui a été développé sur iPhone et iPad. Lancez l’application et maintenez la touche Option (nommée aussi Alt) enfoncée. Les icônes des applications se mettent alors à trembler pendant que vous sélectionnez, à l’aide de la souris une application pour la glisser-déposer sur une autre! Il vous faudra ensuite double-cliquer (en maintenant toujours la touche Option enfoncée ) sur le titre de la pile pour pouvoir renommer ce nouveau dossier. Une impression de déjà vu quelque part? Sûrement!
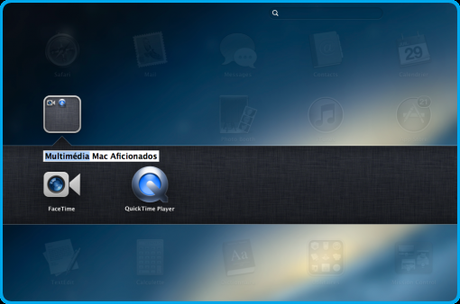
2. Naviguez sur Safari 6 comme sur iPhone jailbreaké
Le navigateur Safari pour iPhone permet d’ouvrir plusieurs pages Internet en les faisant défiler à la manières de cartes, lorsque votre iPhone est jailbreaké. Safari 6 sur Mac apporte son vent de fraîcheur et plusieurs fonctionnalités intéressantes, notamment une nouvelle navigation par onglets.
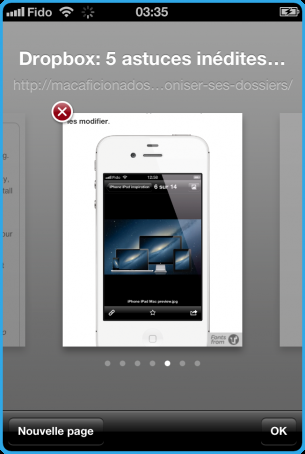
Afin de bénéficier du même style d’onglet sur OS X Mountain Lion, rien de bien sorcier et surtout pas besoin de jailbreaker son ordinateur! Il vous suffira d’ouvrir au moins 2 onglets et de cliquer sur le symbole qui se trouve dans sous la barre d’état, à côté du signe +.
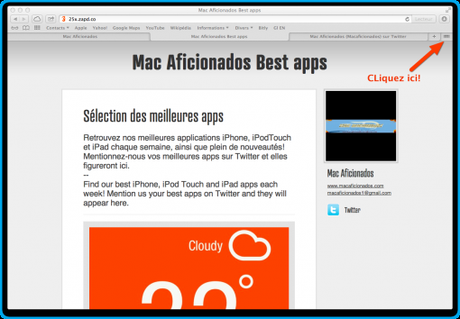
Ça y’est, le tour est joué! Admirez donc le défilement des fenêtres! C’est comme si on était sur un iPhone jailbreaké, n’est-ce pas Mac Aficionados?! À vous les joies de la navigation multiple!
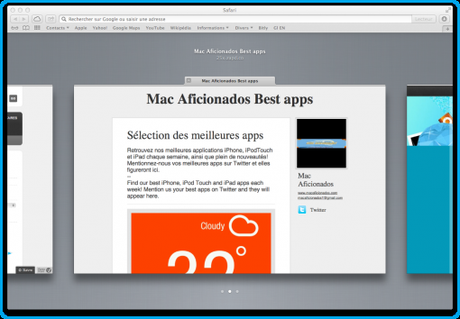
3. Partagez tout sur OS X Mountain Lion comme il se doit!
la volonté d’Apple d’imbriquer de manière plus systématique son écoaystème entre iPhone, iPad et Mac avec son service de stockage de données en ligne iCloud est à ce point évidente qu’elle ne peut plus nous échapper! À tel point qu’on peut se demander si Apple n’aurait pas ainsi trouver le moyen de venir jouer dans le gazon de l’excellent utilitaire de synchronisation Dropox (Dropbox, 5 astuces inédites pour synchroniser ses dossiers)
Parmi les nouveautés de OS X Mountain Lion, on a maintenant la possibilité de partager ses données avec son iPhone ou son iPad directement avec l’application Messages.Pour partager un contenu, il suffit de lancer Messages sur Mac, de cliquer sur le symbole pour rédiger (similaire à ce qui se fait sur iPhone et iPad) et de taper son texte. Il faudra cliquer sur le symbole du + pour inclure les coordonnées de vos contacts.
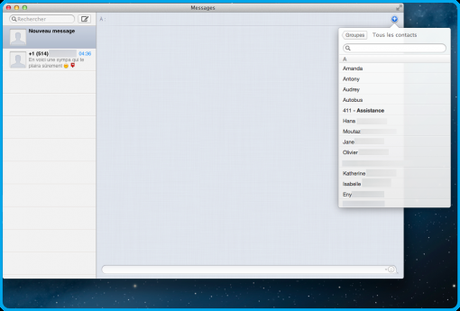
Messages permet de partager photos, vidéos HD , contacts et pièces jointes en tous genres. Ce qu’il y a d’agréable, c’est qu’elle fonctionne avec iMessages pour l’iPhone et l’iPad.
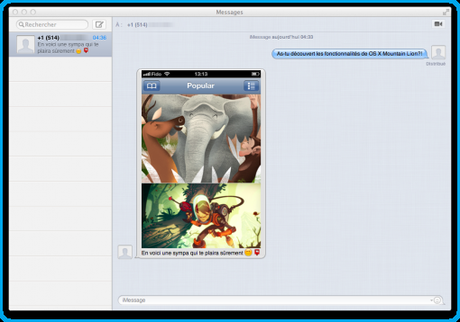
Si l’intégration et le partage avec Facebook tant attendu par bon nombre d’utilisateurs (notre article Facebook 007, rien que pour vos yeux!) n’est pas encore accessible, Apple nous le promet pour l’automne.
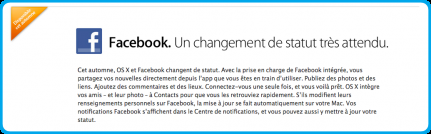
Enfin, non… disons plutôt qu’un fichier en libre service se ballade sur le Net, destiné à l’origine pour les développeurs et que vous pouvez le télécharger pour l’activer, avant qu’Apple ne l’intègre officiellement (lien de téléchargement).
4. Jouez avec vos icônes!
Avant, il suffisait de prendre une icône d’une application du Dock et de l’y ôter afin qu’elle disparaisse. Avec OS X Mountain Lion, l’astuce consiste à la saisir et la maintenir éloignée du Dock jusqu’à ce qu’apparaisse une fumée d’évaporation, avant de pouvoir relâcher l’icôner.L’application disparaît alors. Pour les plus hâtifs de nature, ils pourront se contenter de la seconde méthode: un simple glisser-déposer l’application (non active, sinon rien ne se passe!) dans la poubelle pour l’enlever du Dock. N’ayez crainte, cela ne la supprime pas de votre ordinateur!

5. Créez des bureaux à la volée dans Mission Control!
OS Moutain Lion a laissé tomber l’utilitaire Spaces au profit de la création de bureaux avec Mission Control. Cette fonction permet d’arranger les fenêtres selon des préférences définies par l’utilisateur. Commencez par faire un tour dans les Préférences systèmes et allez dans les préférences de Mission Control (une simple recherche dans la barre conçue à cet effet la met en surbrillance) pour activer un coin d’écran pour pouvoir lancer Mission Control. L’option se trouve en bas à gauche et porte le nom Coins actifs…
En glissant la souris dans ce coin actif, celui-ci lance l’application en question. Vous pouvez vous inspirer de notre image pour paramétrer à votre aise les fonctionnalités de ces 4 coins actifs de vos Mac.
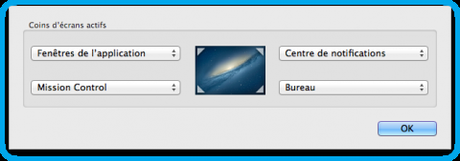
Si vous préférez, vous pouvez tout aussi bien laisser l’icône de l’application dans le Dock pour l’y activer en cliquant simplement dessus.
Il vous suffira ensuite de glisser-déposer les fenêtres des applications que vous utilisez où bon vous semble! Il est possible d’activer jusqu’à 16 fenêtres en même temps! Pour se faire, cliquez sur le symbole + dans le coin en haut à droite de votre bureau.
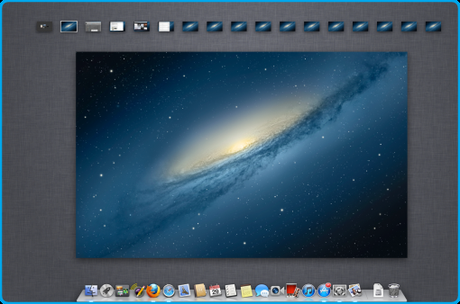
Les fenêtres nouvellement créées apparaîtront toutes aux côtés de Dashboard.
Joli effet, en plus de mettre de l’ordre dans tout ça! Si vous souhaitez faire défiler les fenêtres sans les activer à l’écran, maintenez enfoncée la touche Option (Alt) pendant que vous cliquez sur une fenêtre de votre choix! La touche Option (Alt) fait également apparaître une croix au dessus de chaque fenêtre active pour pouvoir la supprimer de votre écran ou la déplacer, en changeant son ordre d’affichage et de bureau.
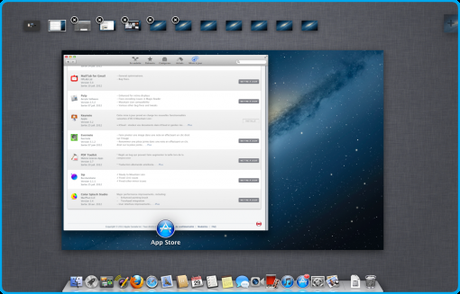
6. Sauvegardez vos notes sur iCloud et ailleurs!
Le paramétrage d’iCloud peut se faire en installant Mountain Lion et en renseignant les informations demandées. si vous possédez déjà un compte iTunes ou une adresse de type me.com, vous pouvez utiliser ces dernières. On accède également à iCloud dans les préférences système sous l’onglet qui lui est dédié, ou encore sous Utilisateurs et groupes, via l’identifiant Apple.
une fois celui-ci activé, l’utilitaire de prise de notes TextEdit propose de synchroniser vos documents avec iCloud. L’astuce qui permet de changer le lieu de préférence des sauvegardes consiste à appuyer simultanément sur Cmd (Pomme) + Option (Alt) + Maj + S pour choisir la destination de sauvegarde.
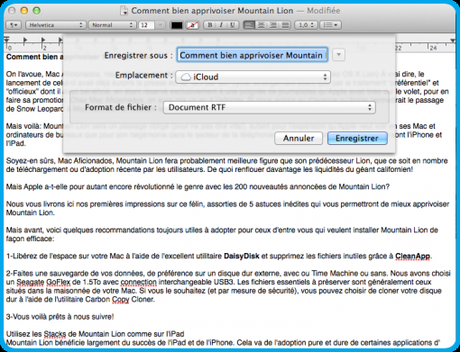
7. Orientez la mise en forme de vos textes… À la verticale!
L’une des fonctionnalités amusantes de TextEdit est de pouvoir préparer un article contenant du texte ou des graphiques et de préserver sa mise en forme à la verticale! Faites un clic droit de souris et choisissez Orientation de la mise en page >Vertical. Le rendu est surprenant!!!

Alors, qu’en ditez-vous, Mac Aficionados? Êtes-vous déjà passés à OS X Mountain Lion? Comment le trouvez-vous?
Merci de partager cet article!
Liens de téléchargement:
OS X Mountain Lion: 200 nouveautés et +
Comment passer de Snow Leopard à OS X Mountain Lion
Image de Mountain Lion: Yvonne Smith

