Nous allons aborder l’utilisation de la plume. La technique est la même pour tous les logiciels de la gamme Adobe.
1 – Tracer une droite
Tout d’abord, sélectionnez l’outil plume dans votre barre d’outils :  .
.
Ensuite, cliquez n’importe où dans votre document pour positionner le premier point d’ancrage. Cliquez une seconde fois sur un endroit différent afin de former une droite. Si vous voulez que votre ligne soit bien droite, maintenez la touche MAJ enfoncée. Pour arrêter le tracé, il suffit de prendre l’outil Sélection de tracé et de cliquer sur une zone vide (outil sélection de tracé :  - Raccourci clavier : CTRL sur pc et POMME sur Mac). Pour déplacer une droite, prenez l’outil Sélection de tracé, cliquez sur la droite et déplacez-la à l’endroit voulu.
- Raccourci clavier : CTRL sur pc et POMME sur Mac). Pour déplacer une droite, prenez l’outil Sélection de tracé, cliquez sur la droite et déplacez-la à l’endroit voulu.

Pour modifier une droite, prenez l’outil Sélection directe ( ), cliquez sur un des deux points d’ancrage et faites votre modification.
), cliquez sur un des deux points d’ancrage et faites votre modification.
Enfin, pour supprimer une droite, prenez l’outil Sélection de tracé, cliquez sur la droite et appuyez sur la touche SUPPR de votre clavier. Ou plus simplement : cliquez droit avec l’outil plume sélectionné et choisissez « supprimer ce tracé« .
2 – Tracer un polygone
Le polygone est tout simplement une succession de points d’ancrage. Pour le fermer, il vous suffit de cliquer une nouvelle fois sur le premier point d’ancrage. Vous remarquerez qu’un petit cercle apparait près de la plume au moment où vous effectuez cette opération.
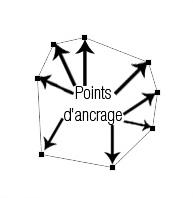
Pour déplacer un point d’ancrage ou un segment, prenez l’outil Sélection directe. Cliquez sur le segment concerné ou sur le point d’ancrage et déplacez-le vers sa nouvelle destination.
3 – Les courbes de Bézier
Nous allons maintenant aborder la partie la plus complexe, à savoir les courbes de Bézier et tout ce que ça implique. Une courbe de Bézier est composée de points d’ancrages, de lignes directrices et de points directeurs.
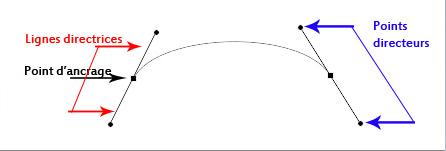
Pour tracer une courbe comme ci-dessus, prenez l’outil plume, cliquez pour obtenir le premier point d’ancrage mais ne relâchez pas le clic gauche. Faites-le glisser vers le haut ou vers le bas selon la courbure désirée. Relâchez le clic gauche. Répétez l’opération une seconde fois pour le second point d’ancrage.
Mais comment faire pour obtenir une courbe comme ci-dessous ?
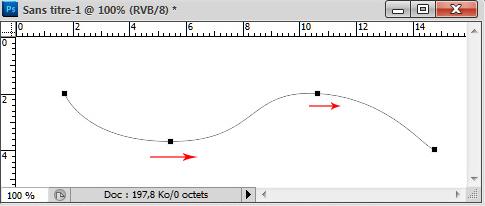
Le principe est le même : il suffit de glisser dans la direction voulue en maintenant le clic gauche enfoncé. Relâchez à chaque point d’ancrage. Cette base étant posée, nous allons voir maintenant les différentes possibilités pour modifier votre courbe, voir ce qu’est un segment, voir la conversion d’un point de sommet en un point d’inflexion.
3.1 – Les différentes possibilités de modification d’une courbe
Nous venons de voir les bases pour tracer une courbe. Par des schémas très simples, nous allons aborder les modifications d’une courbe.
Tracez tout d’abord une courbe classique. Ensuite, prenez l’outil Conversion de point. Placez-vous sur le point directeur du point d’ancrage du milieu et faites-le descendre de manière à ce que la ligne directrice soit verticale.
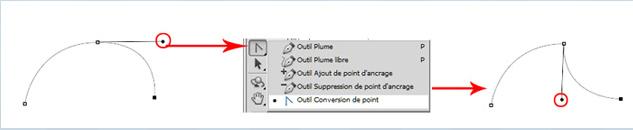
Vous pouvez pousser plus loin le point sur la gauche ou pas. A vous de tester les différentes possibilités.
Tracez une courbe comme précédemment. Prenez l’outil Conversion de point. Placez-vous sur un point d’ancrage ou un point directeur, peu importe lequel, et amusez vous à bouger votre souris. Vous verrez que la courbe se transforme selon la direction que vous lui donnez.
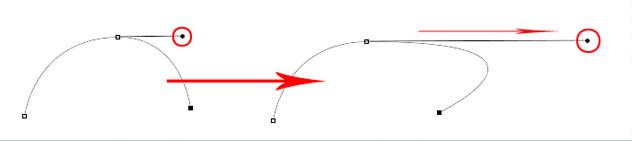
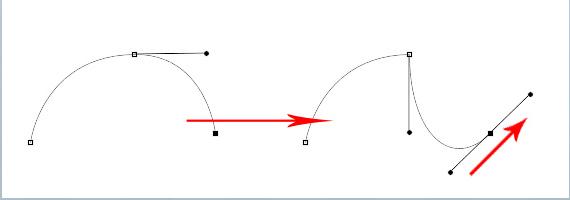
3.2 – Les segments
Qu’est-ce qu’un segment ? C’est tout simplement la droite ou la courbe contenue entre deux points d’ancrage.
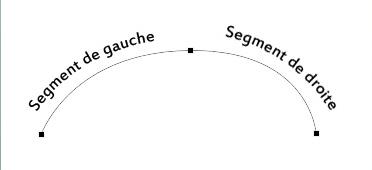
3.3 – Transformation d’un point de sommet en un point d’inflexion
La notion de point de sommet est facile à comprendre contrairement à la notion de point d’inflexion. Je vais essayer de vous l’expliquer telle que je l’ai comprise. Le point de sommet est le point qu’on trouve sur le sommet d’un angle. Quant au point d’inflexion, il résulte de la transformation du point de sommet lorsqu’avec l’outil “conversion de point” nous transformons cet angle en courbe. Mais un shéma est beaucoup plus explicatif :
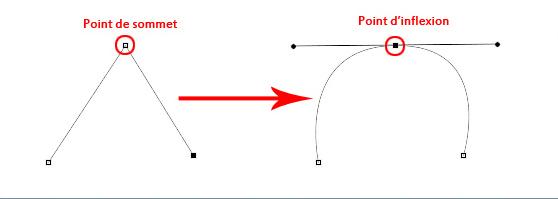
Si vous avez des questions, n’hésitez pas à les poser en commentaires 

La Plume de Capucine est mis à disposition selon les termes de la licence Creative Commons Attribution – Pas d’Utilisation Commerciale – Pas de Modification 3.0 France.
Fondé(e) sur une oeuvre à blog-adobegfx.com.

