
Dropbox est certainement le choix de l’Application de l’année 2012 de Mac Aficionados!
Pour preuve: pendant que nous rédigeons ces quelques lignes à partir de l’excellente application Trunknotes (présentée dans notre article sur les meilleurs éditeurs de texte pour iPhone et iPad ), Dropbox travaille continuellement en tâche de fonds pour nous, en nous permettant de sauvegarder ces quelques lignes en temps réel! Pendant que nous rédigeons à même notre iPhone, cet article se synchronise également sur iPad et sur Mac!
Pour ceux et celles qui venaient à découvrir Dropbox, sachez qu’il s’agit simplement de l’une des meilleures solutions (sinon la meilleure, à notre avis!) de stockage de données en ligne et de synchronisation. Nous avions suscité le débat en osant (!) comparer Dropbox à iCloud.
Dropbox: comment ça marche?!
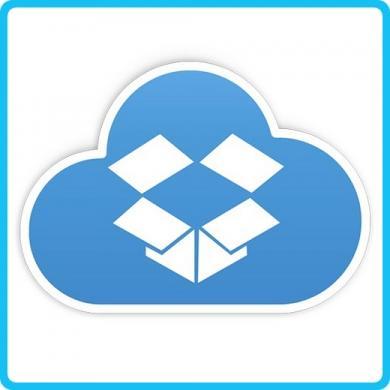
Dropbox est un service de partage de données avec plusieurs formules (gratuite ou payantes) qui vous permet de stocker et de synchroniser des données sur vos Mac, iPhone et iPad en temps réel. Le principe de fonctionnement est le suivant: en installant Dropbox sur votre ordinateur, un dossier Dropbox est ajouté à votre dossier Maison. Tout fichier qui sera ensuite mis dans le dossier Dropbox sera directement copié sur les serveurs de l’entreprise Dropbox. Ensuite, à partir de n’importe quel périphérique rélié à Internet (navigateur web, Mac, iPhone ou iPad) vous pouvez accéder à vos fichiers sécurisés et cryptés automatiquement et les modifier.
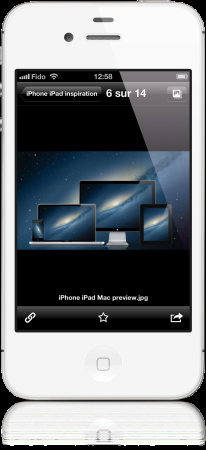
Toute modification se répercute automatiquement sur l’ensemble de vos appareils si ceux-ci partagent le même compte Dropbox. Vous pouvez ainsi partager des documents importants avec vos collègues, créer des albums photos en ligne et les partager en famille, écouter de la musique et même voir des films!
À vrai dire, les possibilités de Dropbox sont si étendues qu’un seul article ne pourrait suffir à les décrire toutes!
Elles varient en fonction des usages mais surtout des besoins! Et à la demande des nos nombreux lecteurs (incluant @AMPION que nous remercions pour ses précédents commentaires), voici que Mac Aficionados vous présente ici 5 usages inédits de Dropbox qui vous permettront d’en faire toujours plus avec vos données!
1. Dropox synchronise vos contacts sur plusieurs Mac!

La question revient tellement souvent que nous nous devions d’y répondre clairement: mais comment synchronise-t-on ses contacts sur plusieurs Mac grâce à Dropbox? La solution est simple! Il faut pour cela créer un «lien symbolique» de votre dossier de contacts et le rajouter à Dropbox. Pour se faire, assurez-vous que l’application Carnet d’adresses n’est pas active lors de la procédure.
1.Commencez par télécharger l’application gratuite SymbolikLinker (version Snow Leopard, compatible Lion) et installez-là sur votre Mac. Rendez-vous ensuite dans votre dossier: utilisateur (où ~ est votre nom d’utilisateur):
~/Library/Application Support/Address Book
et faites une copie de sauvegarde de ce dossier en lui ajoutant le nom «copie» et placez-le en un lieu sûr! (un disque dur externe est une excellente idée!) En cas de pépin, vous pourrez restaurer votre dossier d’origine.
2. Prenez le dossier Address Book et déplacez-le dans votre boîte de synchronisation Dropbox . Faites un clic-droit de souris et choisissez : Services > Make Symbolic Link pour créer un lien symbolique, à même le dossier Dropbox. Un nouveau dossier marqué d’une petite flèche noire apparaît. Glissez-déposez ce dossier à l’emplacement d’origine de votre dossier de contacts.
3. Le tour est joué! Si vous avez beaucoup de contacts, patientez le temps que que Dropbox synchronise automatiquement le dossier (un marqueur vert figurera dessus) avant de pouvoir utiliser votre carnet d’adresses à nouveau.
En changeant de Mac, il vous suffira de répéter les étapes 1 à 3 sur chaque ordinateur, en vous souvenant qu’il faudra supprimer le dossier AddressBook de votre Mac (ou en faire une copie de sauvegarde) pour la remplacer avec le lien symbolique que vous savez maintenant créer!
Comble du gâteau, l’opération est également la même à réaliser si vous souhaitez synchroniser vos calendriers iCal sur plusieurs Mac avec Dropbox! Il vous faudra pour cela utiliser le dossier qui se trouve dans:
~/user/Library/Application Support/iCal/
2. Dropbox sauvegarde vos mots de passe avec 1Password!
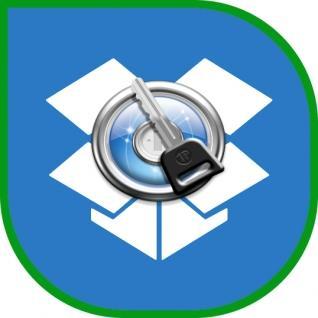
Vous souvenez-vous de la Rolls Royce des mots de passe, Mac Aficionados? 1Password était LA première application que nous vous permettions de gagner à nos tous débuts! Sachez que cet utilitaire de mots de passe excellentissime pour Mac, iPhone et iPad permet de sauvegarder automatiquement ses données sur Dropbox…et d’y accéder à même Internet! Sachez que votre dossier de sauvegarde se trouve dans votre maisonnée d’utilisateur, soit:
~/Library/Application Support/1Password/
Ouvrez ensuite 1Password et allez dans les préférences > Général et cliquez sur «Aller sur Dropbox» pour créer un nouveau dossier qui hébergera les fichiers de 1Password. Une fois la synchronisation achevée avec Dropbox (petite icône verte de synchronisation sur le dossier) vous pouvez lancer la même procédure avec vos autres Mac. Suivez ensuite la procédure suivante:
1. Configurez un dossier sur Dropbox pour chaque ordinateur que vous souhaitez configuer
2. Assurez-vous d’avoir la dernière version de 1Password fonctionnelle
3. Localisez le fichier 1Password.agilekeychain dans votre dossier Dropbox (il s’agit probablement de la première hiérarchie de dossier). Si l’icône de synchronisation est verte, vous pouvez poursuivre. Si elle est bleue, patientez qu’elle change au vert. Attention, toute tentative de modification de 1Password pendant que l’icône est encore bleue pourrait corrompre l’ensemble de vos données.
4. Double-cliquez sur le fichier 1Password.agilekeychain file et 1Password vous demandera de confirmer que vous souhaitez l’utiliser.
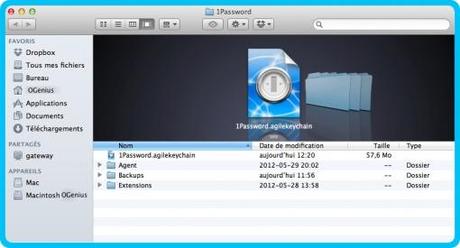
Après avoir confirmé par «Oui», 1Password s’auto-configurera pour vous permettre d’utiliser ce nouveau dossier de données. Puisque les données sont synchronisées en temps réel avec Dropbox (une connection Internet est exigée pour que la synchronisation en temps réel se fasse), toute modification apportée à votre fichier de données se reflètera automatiquement sur tous vos autres Mac! C’est chouette, non?!
3. Dropbox synchronise vos extensions de texte!
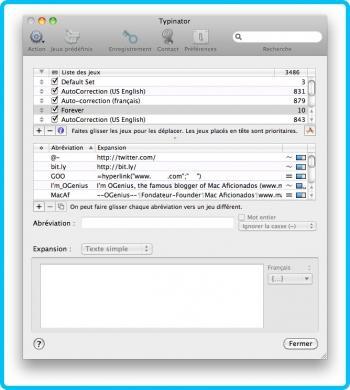
Puisque nous vous avions présenté Typinator, nul besoin de refaire les présentations à nouveau! Cet utilitaire est un indispensable pour qui souhaite gagner du temps lorsque vient le temps de rédiger divers documents: contrats, emails, articles de blogs, en utilisant des raccourcis-clavier prédéterminés. Mais ce qu’il y a de génial avec Typinator, c’est que vous pouvez créer vos propres jeux de raccoucis et les synchroniser simultanément sur plusieurs Mac avec Dropox. Ouvrez les préférences de Typinator, allez sur «Expansion» et changez le dossier des jeux de destination pour un nouveau fichier que vous hébergerez sur Dropbox. Et voilà! Partez sur la route sans votre Mac de domicile et n’oubliez pas de faire un tour sur ce dossier Dropbox pour réactiver vos choix de raccourcis sur un autre Mac, en réinstallant Dropbox sur cette nouvelle machine et en identifiant le dossier précédemment créé comme celui de la destination des raccourcis-claviers de Typinator.
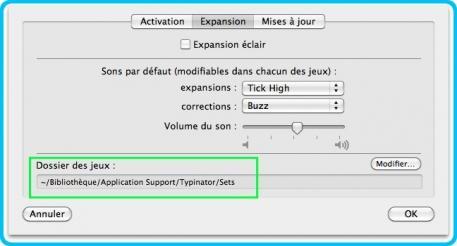
4. Dropbox synchronise vos photos et les partage avec Hazel et Automator
Dropbox, lorsqu’elle est combinée à Hazel 3, l’excellentissime application d’automatisation et Automator, se révèle être d’une efficacité incomparable! Pour les novice sur Automator, Apple a rédigé un plan de cours 101 qui devrait vous aider à découvrir un peu plus cette application qui révolutionne les actions configurables sur Mac et les tâches à répétition (éteindre son ordinateur, changer automatiquement les extensions de fichier, télécharger des liens Internet etc.).
Afin de télécharger automatiquement des images dans un dossier de sauvegarde Dropbox, on peut imaginer une action de dossier suivante:
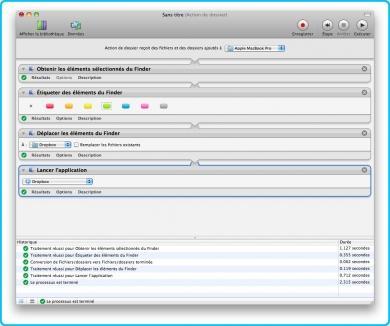
Cette action de dossier permet d’appliquer directement une étiquette de couleur à tous les éléments d’un dossier sélectionné, puis de les déplacer dans notre dossier Dropbox avant de les synchroniser automatiquement. En rajoutant un script Automator à ce dossier avec l’aide d’Hazel 3, nous pouvons ensuite créer des miniatures de chaque élément de type «image» contenu dans notre dossier Apple MacBook Pro, avant de les expédier par email.
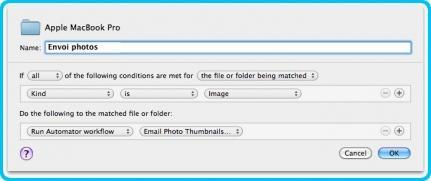
Vous pouvez bien entendu également partager un dossier de photos en plaçant ces derniers dans le dossier «Photos» sur votre Mac et en y accédant via Internet. Pour cela, sélectionnez le dossier sur votre Mac, faites un clic droit de souris et inspirez-vous de notre image suivante:Qui dit mieux, Mac Aficionados?!!

5. Dropbox pour gagner de l’espace de stockage!
Avouez le, Mac Aficionados, vous ne connaissiez pas toutes ces astuces d’utilisation de Dropbox, n’est-ce pas? Et même si c’était le cas, en voilà une dernière que fera plaisir à tous! En plus d’offrir 500Mo de stockage gratuit additionnel aux 2 Go de départ à tous ceux qui s’inscrivent via ce lien temporaire, voici une autre manière de gagner de l’espace de stockage additionnel gratuitement:
Lancez Dropbox sur votre navigateur Internet et connectez-vous à votre compte (ou via l’application installée sur Mac, en cliquant sur son icône dans la barre de menus et en sélectionnant «Accéder au site web de Dropbox»). Remplacez ensuite ce lien dans votre barre d’adresse Internet:
https://www.dropbox.com/gs ou cliquez simplement sur «Premiers pas» dans la colonne de gauche.
Il vous suffira de compléter les étapes qui s’affichent à l’écran en suivant la visite guidée pour gagner gratuitement du stockage additionnel! N’est-ce pas Macaficionados-antiquement fantastique ça?!!! Non mais, qui a dit qu’on ne pouvait pas avoir plus de 8Go gratuitement sur Dropbox ? 
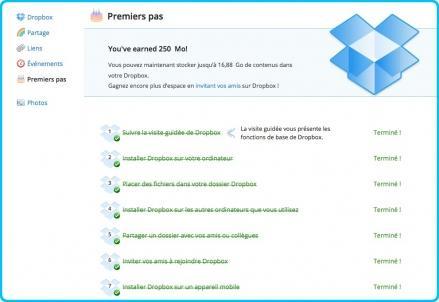
Et vous, Mac Aficionados, comment utilisez-vous Dropbox?
Liens de téléchargement:
Dropbox pour Mac
Vidéo de présentation de Dropbox (Français)
Dropbox Vs iCloud
Tarifs d’utilisation de Dropbox

