Introduction
La majorité d’entre vous pour ne pas dire tous, connait la fonctionnalité « Bureau à distant » disponible sous XP, Vista et Windows 7 (côté client). Cette fonctionnalité permettant d’accéder à distance à une machine où est activée l’option « Bureau à distance » et en renseignant son IP dans l’utilitaire « Connexion Bureau à Distance ». Cet outil très utile côté client mais « Bureau à distance » ne permet que l’ouverture d’une session à la fois ce qui peut être problématique dans le cas d’un serveur.
C’est pour cela que Windows Server propose une alternative avec le rôle « Terminal Server ». Ce rôle contrairement à « Bureau à Distance » permet d’avoir des sessions multi-utilisateurs à distance. Grâce à ce rôle on peut rendre le serveur, tout comme des applications (propre à l’entreprise) accessibles à distance. Nous allons donc voir ensemble comment installer et configurer un terminal server pour utiliser à distance son serveur Windows 2008 R2.
Installation
Maintenant passons à l’installation du rôle « Terminal Server ». Comme indiqué il faut installer le rôle, donc Server Manager -> Ajouter des rôles et choisissez le rôle « Service Bureau à distance ».
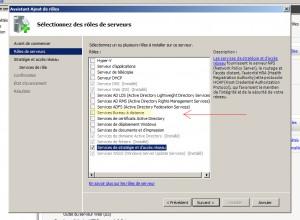
Dans mon exemple, j’installe le « Hôte de session de bureau à distance » pour permettre aux utilisateurs de se connecter. Et je rajoute l’Accès de Bureau à distance par le web, nouveauté de 2008, qui permet d’accéder à des applications via une plateforme Web. Ce dernier service installera le serveur web IIS si ce n’est déjà fait.
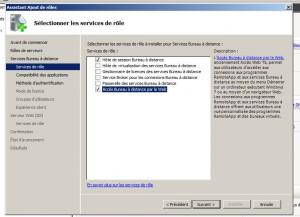
Avant d’installer tout cela, l’assistant vous affiche un avertissement disant qu’il vaut mieux installer le rôle avant toutes applications que l’ont veut rendre accessibles. Essayons de comprendre… Quand vous exécuter un logiciel sur une machine il écrit dans sa base de registre machine. Le souci est que dans un environnement multi-utilisateur, il est necessaire qu’un utilisateur ait dans l’application son propre « Workspace ». Il faut donc que le logiciel n’écrive pas dans le registre machine, mais dans le registre utilisateur, pour que chaque utilisateur ait son environnement applicatif propre à lui. C’est pour cela qu’il est necessaire d’installer les applications après le rôle, car après le rôle les logiciels seront installés de façon à gérer ces problèmes.

Ensuite il nous ai demandé de choisir la méthode d’authentification. Il existe deux méthodes l’une « Exiger l’authentification au niveau du réseau » utilise le NLA mais pas toute les versions de « Bureau à distance » le prend en charge. Cette technique est plus sécurisée et demande en plus d’entrer l’IP de la machine distante un nom d’utilisateur et le mot de passe. L’autre n’utilise pas NLA et permet aux anciennes versions de « Bureau à distance » de s’y connecter. Il suffit uniquement de l’IP et l’authentification se fait une fois connecté. Pour permettre aux anciennes versions de « Bureau à distance » de se connecter on sélectionnera »Ne nécessite pas l’authentification au niveau du réseau ».
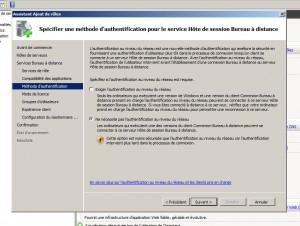
Pour le choix de mode de license c’est à vous de choisir selon les recommandations de l’entreprise. Moi pour cet exemple j’ai choisi de configurer ultérieurement car je n’ai pas de license terminal server. Mais d’après vos stratégies d’entreprise choisissez de délivrer une license terminal server à un utilisateur ou à une machine.

Maintenant l’assistant vous demande à quels groupes d’utilisateurs permettez vous l’accès distant. Vous pouvez ajouter des groupes mais vous ne pouvez pas supprimer le groupe Administrateur.

Ensuite il vous ai demandé si vous voulez autoriser à vos utilisateur à distance de béneficier d’Aero, de la lecture de musique ou de film ou d’utiliser l’enregistrement audio. Personnellement je n’autorise rien car pour moi, dans un environnement de travail mes clients distant n’ont pas besoin de tout cela.
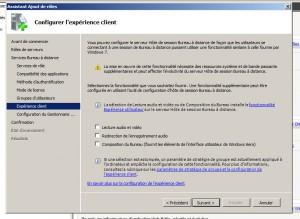
Après confirmation, les composants sont installés et il faudra redémarrer l’ordinateur.
Ensuite, après avoir vérifier que dans l’accès du « bureau à distance » l’option « autoriser les connexions avec toutes les versions de Bureau à distance » soit cochée,vous pouvez essayer de vous connecter à distance, munissez-vous de l’IP du serveur et d’un compte utilisateur.
Dans mon exemple j’ai utilisé l’utilitaire bureau à distance pour mac.

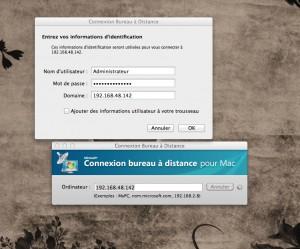
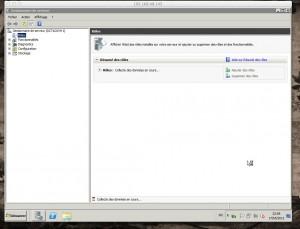
Je vous propose maintenant de tester l’accès via le Web. Pour cela il faut d’abord ajouter des applications à partager. Pour cela Outils d’administration -> Service Bureau à Distance -> Gestionnaire RemoteApp et dans la fenêtre menu de droite cliquer sur « Ajouter des programmes RemoteApp ». Pour l’exemple j’ai ajouté Wordpad et Paint.
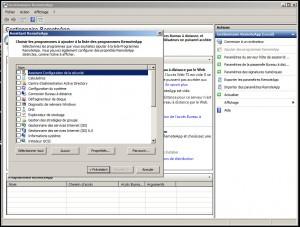
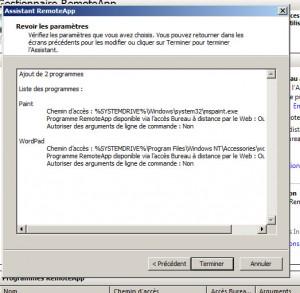
Une fois ajouté il vous suffit de vous connecter sur votre client. Pour cela ouvrez une page web tapez l’adresse « https://IP_de_votre_machine/RDWeb » et vous allez arriver sur la page d’accueil de remoteApp.
/!\ RemoteApp est compatible uniquement avec Windows Server 2008, Windows Vista, Seven et XP SP3 /!\
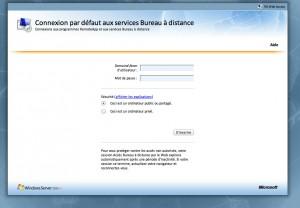
Une fois logué, vous arrivez sur la page RemoteApp. Comme vous pouvez le voir il y a trois onglets, un pour les programmes un pour vous connecter à votre bureau à distance et l’onglet configuration accessible uniquement par les administrateurs. Il vous suffit de lancer l’application pour qu’elle s’exécute.
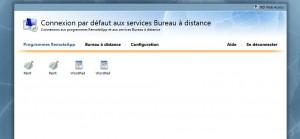
Conclusion
Dans ce billet, nous avons vu comment utiliser à distance notre Server 2008 R2. Pour permettre une réelle utilisation nous avons vu le terminal server et sa configuration. Nous avons également vu la nouveauté de 2008 qu’est RemoteApp la plateforme Web permettant d’utiliser une page Web pour accéder aux applications Terminal Server.
Avez-vous déjà mis en place une telle technologie en entreprise et pouvez-vous nous partager votre expérience ?
