Introduction
Après la mise en place de DNS, DHCP, WSUS… Je vous propose aujourd’hui de voir ensemble AppLocker ou une solution de restriction logicielle sous Windows.
Une des tâches pour un administrateur dans une entreprise, est de savoir contrôler les logiciels qui s’exécutent sur les machines. Je m’explique, il est indispensable d’un point de vue sécurité que l’administrateur n’autorise pas l’utilisation et l’installation de n’importe quels logiciels. Or l’administrateur ne peut contrôler physiquement l’ajout de logiciel par les utilisateurs car il faudrait être derrière chaque postes. Depuis XP il existe des solutions appelées « Sofware Restriction Policy ». Très peu populaires car elle ne sont pas réellement complètes et simple d’utilisation elles ont été remplacées par AppLocker depuis Windows 7 et Windows Server 2008 R2. AppLocker va simplifier la vie de l’administrateur car grâce au stratégie de groupe il pourra configurer AppLocker pour restreindre l’utilisation et l’installation des logiciels.
Je ne vous en dis pas plus et vous propose de découvrir cette solution avec moi.
Installation
Pour cet article j’ai utilisé une machine sous Windows Server 2008 R2 contrôleur de domaine et une machine Windows 7 appartenant à ce domaine.
Pour commencer on va utiliser une stratégie de groupe déjà créée et y configurer notre AppLocker. Personnellement j’ai créé une stratégie « Restriction logicielle ». Pour configurer clique droit sur la stratégie -> Modifier.
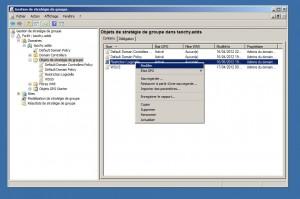
Une fois arrivé sur la fenêtre »Editeur de gestion des stratégies de groupe » il faut trouver AppLocker pour cela Configuration Ordinateur -> Stratégies -> Paramètre Windows -> Paramètre de sécurité -> Stratégie de controle de l’application -> AppLocker.

Maintenant on va s’intéresser aux types de règles. Sous AppLocker il est possible de trouver 3 types de règles:
- Règle de l’exécutable: On va créer une règle pour un fichier exécutable un .exe, .com…
- Règles Windows Installer: On va créer une règle pour un fichier .msi.
- Règle de Script: On va créer une règle basé sur un script.
Pour commencer nous allons créer des règles d’exécutables par défaut. Pour cela clique droit sur Règle de l’exécutable -> Règles par défaut.
/!\ Sachez que par défaut tout ce qui n’est pas autorisé est interdit /!\
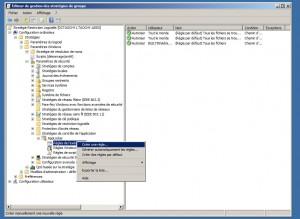
Nous avons 3 règles qui ont été créées.
- La première règle permet à tous les utilisateurs du domaine d’exécuter les logiciels présents dans le répertoire »Program Files »
- La seconde règle permet à tous les utilisateurs du domaine d’exécuter les logiciels présents dans le répertoire »Windows »
- La dernière règles permet au groupe Administrateurs d’exécuter toutes les applications.
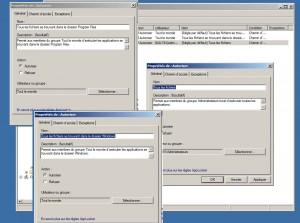
Maintenant nous avons vu ce qu’est une règle sous AppLocker, je vous propose d’en customiser une. Pour cela, je vous propose de prendre la règle par défaut autorisant les administrateurs à exécuter toutes les applications. On va créer une exception. Imaginons nous sommes en entreprise, celle-ci possède déjà une solution de VoIP et refuse d’utiliser une solution comme Skype. Pour cela nous allons créer une exception dans la règle qui autorise lles Administrateurs d’exécuter toutes les applications.
-> Double clique sur la règle -> Onglet Exception.
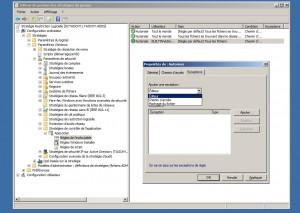
Il y a 3 moyens de créer des exceptions :
- Via l’éditeur: c’est à dire qu’on ajoute une exception en utilisant la signature électronique de l’application. <RECOMMANDÉE>
- Via le chemin d’accès: c’est à dire qu’on ajoute une exception en utilisant le chemin d’un répertoire. La règle va s’appliquer dans tout le répertoire.
- Via le Hash: c’est à dire onajoute une exception en utilisant le hash de fichier d’installation vu qu’un exécutable a un hash unique on peut créer une exception en stipulant le hash du fichier.
De notre côté nous allons suivre les recommandations Microsoft et créer une exception via l’éditeur. Pour cela procurez-vous l’installation de Skype et sélectionnez Editeur. Puis, faites Ajouter et Sélectionnez l’exécutable de Skype. Une fois arrivé à l’éditeur faites parcourir et choisissez l’installation de Skype.
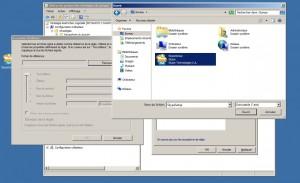
Une fois fait, il récupère la signature de Skype, l’éditeur donc « Skype » et le nom du fichier et sa version. Nous allons nous arrêter sur la fenêtre de l’éditeur car il nous propose de faire pas mal de choses.

Tout d’abord à gauche, il y a un curseur qui balait soit version, soit nom du fichier, soit nom de l’éditeur ou soit Tout éditeur. Cela nous permet de gérer le niveau d’exception qu’on veut mettre.
- Version du fichier: Stipule la version du fichier qui est interdit d’être installée. En sélectionnant la checkbox « Utiliser des valeurs personnalisées » on peut changer la version du fichier ou demander d’interdire les versions plus récentes ou plus anciennes ou juste celle la.
- Nom du fichier: À ce niveau qu’importe la version du fichier il interdira l’exécution du fichier nommé comme dans le descriptif (ici « skypesetup.exe »).
- Nom de l’éditeur: Là on va bloquer l’installation de tout les logiciels que l’éditeur reconnu par sa signature.
- Tout éditeur: À ce niveau on ne bloque plus véritablement un logiciel mais tout logiciel qui possède une signature.
Pour notre exemple j’ai bloqué skype par le nom de l’éditeur.
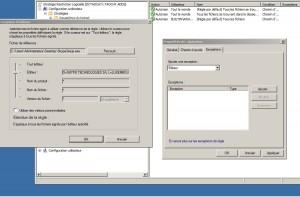
Une fois que vous avez fini votre selection cliquez sur Ok et appliquer. Et voila votre AppLocker est activé et configuré. Pour vérifier que cela fonctionne, allez sur une machine Windows 7 de votre réseau, vérifiez que le service « Identité de l’Application » est activé.
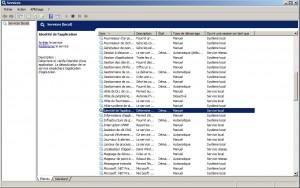
Faites une « gpupdate /force » dans un terminal pour rafraîchir vos stratégies et lancez l’installation.

Un message d’erreur est normalement apparut vous informant que cette installation a été interdite.

Conclusion:
Dans ce simple article nous avons vu la solution AppLocker, un outil simple pour faire de la restriction logicielle sur un réseau. Nous avons simplement vu comment le configurer les 3 types de règles puis les exceptions, comment les configurer. En résumé je dirais que AppLocker est un outil simple et très efficace, il surpasse de loin pour moi les Software Restriction Policy. Le seul bémol serai sa non disponibilité pour des machines avec un ancien OS.
Cet article vous a-t-il aidé ? Avez vous une remarque ou suggestion à propos d’AppLocker ? Quelqu’un pourrait-il témoigner de son expérience d’entreprise ? Utilisez-vous une autre solution ?
