Aujourd’hui, j’aimerais vous montrer comment créer un graphique dans Excel, qui mettra en valeur vos meilleurs résultats. Dans l’exemple utilisé pour les fins de cet article, nous cherchons à mettre en valeur le “top 5″ des trimestres ayant connu le plus de ventes.
FONCTION GRANDE.VALEUR (“LARGE”)
D’abord, tel que démontré dans l’exemple ci-dessous, vous devez créer un tableau avec vos ventes par trimestre. Ensuite, vous devez créer un second tableau qui servira à inscrire toutes les ventes des trimestres qui ne font pas partie du “top 5″ de vos meilleurs trimestres et une autre qui servira à inscrire toutes les ventes des trimestres qui se classent dans votre “top 5″.
Pour y parvenir, vous devrez utiliser la fonction GRANDE.VALEUR (ou “LARGE” en anglais), imbriquée dans une fonction SI (“IF” en anglais). Pour en savoir davantage sur les fonctions imbriquées, je vous invite à consulter l’article: IMBRIQUER DES SI,ET, OU DANS VOS FORMULES.
Analysons d’abord la première formule:
=IF(C9<large($c$9:$c$20;5);C9;”NA”)
La formule se lit comme suit:
Si les ventes du trimestre Q1 2005 sont inférieures à la 5ième plus grande valeur de la plage de cellules contenant les ventes de Q1 2005 à Q4 2007, indique la valeur des ventes de Q1 2005, sinon, inscris NA.
La seconde formule fait exactement l’inverse.
Vous vous retrouverez donc avec une colonne qui montre toutes les valeurs des ventes pour les trimestres qui ne se classent pas dans le “top 5″ des ventes (les autres trimestres indiquent NA) et une colonne qui montre toutes les valeurs des ventes pour les trimestres qui se classent dans le “top 5″ des ventes (les autres trimestres indique NA).
CLIQUEZ SUR L’IMAGE POUR L’AGRANDIR
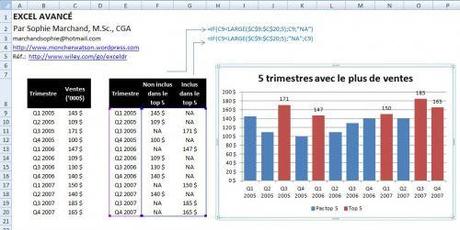
TRACER LE GRAPHIQUE
Vous devez ensuite tracer votre graphique avec les trimestres comme axe des X et vos deux colonnes comme séries de données. Souvenez-vous que les NA de vos tableaux deviendront des données à 0 dans votre graphique.
Autrement dit, vous avez présentement l’équivalent de deux séries, qui sont:
1 – La série des trimestres faisant partie du “top 5″ des ventes:
CLIQUEZ SUR L’IMAGE POUR L’AGRANDIR
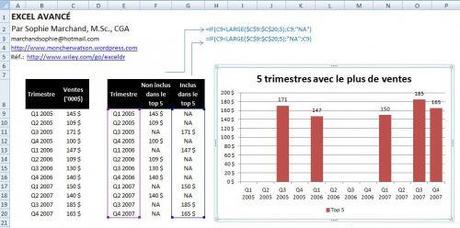
2 – La série des trimestres qui ne font pas partie du “top 5″ des ventes:
CLIQUEZ SUR L’IMAGE POUR L’AGRANDIR
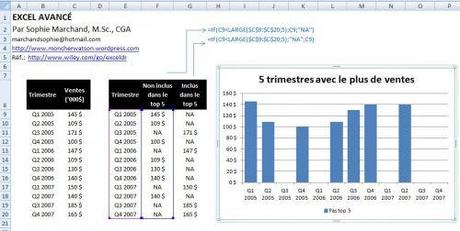
Vous êtes donc en mesure de donner un formatage différent à chacune de vos séries (des couleurs différentes par exemple, comme c’est le cas ici).
QUELQUES INFORMATION UTILES
Si vous souhaitez afficher vos valeurs sur le graphique, vous devez utiliser les étiquettes de données. Si vous ne voulez pas voir les NA comme des 0 dans vos étiquettes de données, allez dans le format de l’étiquette de données en question et inscrivez ###0.
Enfin, vous pouvez jouer avec la largeur de vos colonnes et la superposition des séries de données pour obtenir un visuel plus intéressant.
Si vous avez des questions, je vous invite à me les adresser directement à la suite de cet article, en cliquant sur “Commentaires”.

