
Les tablettes tactiles sont censées remplacer nos ordinateurs traditionnels. Ceci paraît un peu prématuré, car la liaison entre tous nos dispositifs périphériques ( imprimante, scanner, appareil photo, caméscope, etc… ) n’est pas encore parfaitement assuré. Bien-sûr les constructeurs ont bien compris cela et équipent leurs matériels du Wifi. Mais il faudra encore attendre pas mal de temps avant que tous nos appareils soient inter-connecté par ce biais.
Le périphérique le plus utilisé est sans doute l’imprimante. Beaucoup sont maintenant équipées du Wifi mais il reste encore pas mal d’imprimantes sans Wifi dans le circuit.
Le tutoriel suivante vous permettra d’apprendre à imprimer un document depuis votre tablette Android sur une imprimante Wifi ou pas.
Pré-requis :
- Avoir un ordinateur connecter à votre réseau Wifi domestique.
- L’imprimante doit être connecté à cet ordinateur.
- Les pilotes de l’imprimante doivent être installé sur cet ordinateur.
- L’ordinateur ainsi que l’imprimante devront être allumé pour pouvoir permettre l’impression.
Outil nécessaire à cette manipulation :
- L’application PrinterShare sur votre tablette Android.
- Le navigateur Chrome sur votre ordinateur.
- Activation du service Google Cloud Print.
1 – Installer PrinterShare
Nous allons commencer par installer l’application gratuite PrinterShare sur la tablette. Elle est téléchargeable sur le lien suivant :
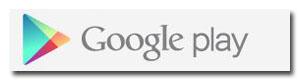
PrinterShare sur Google Play
2 – Activer et configurer Google Cloud Print
- Installez le navigateur internet Google Chrome sur votre ordinateur ( et non pas sur la tablette ).
- Lancez Chrome et connectez-vous à votre compte Google. Si vous avez un dispositif Android vous avez forcément un compte, ne serait-ce que pour installer une application. Pour cela cliquez en haut à droite sur Connexion puis renseignez votre Email et Mot de passe.
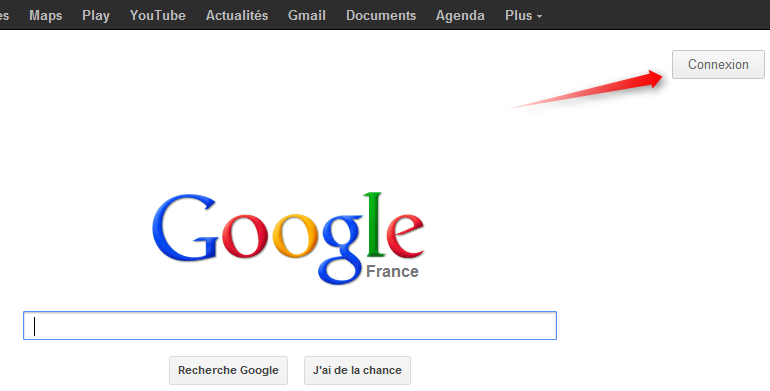
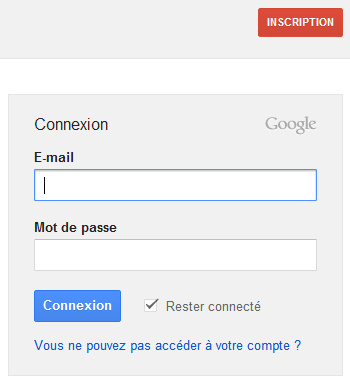
- Nous allons maintenant cliquez sur la clé à molette en haut à droit et allez dans Paramètres.
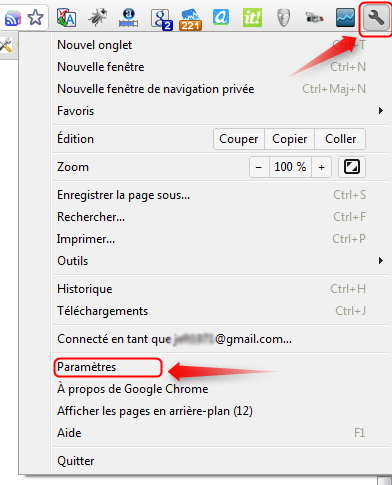
- Allez dans Options avancées.
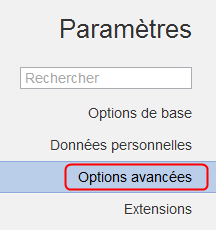
- Dans le paragraphe Google Cloud Print cliquez sur Activer le connecteur Google Cloud Print.

- Dans la nouvelle page cliquez sur Finish printer registration.

- Votre imprimante a été prise en compte par Google cloud print. Pour vérifier, cliquez sur Manage your printers.

- Dans Printers vous trouverez votre imprimante. Cette page vous permettra par la suite de manager vos imprimantes ( car vous pouvez en ajouter ) et avoir l’historique de toutes vos impressions.
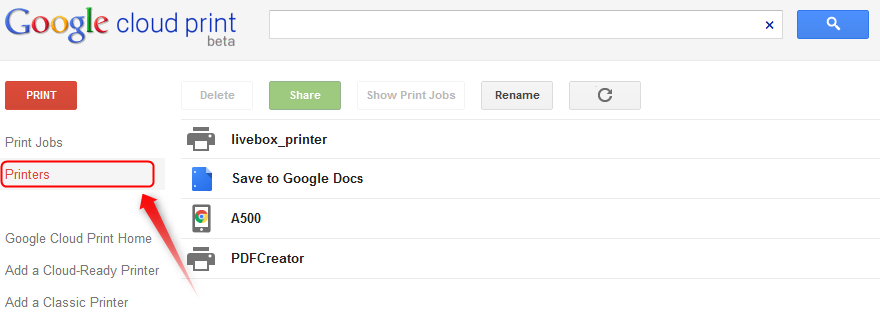
Lancer l’impression depuis votre tablette
- Sur votre tablette lancez l’application PrinterShare. Puis cliquez sur le bouton paramètres pour configurer l’imprimante. Choisissez Google Cloud Printers.
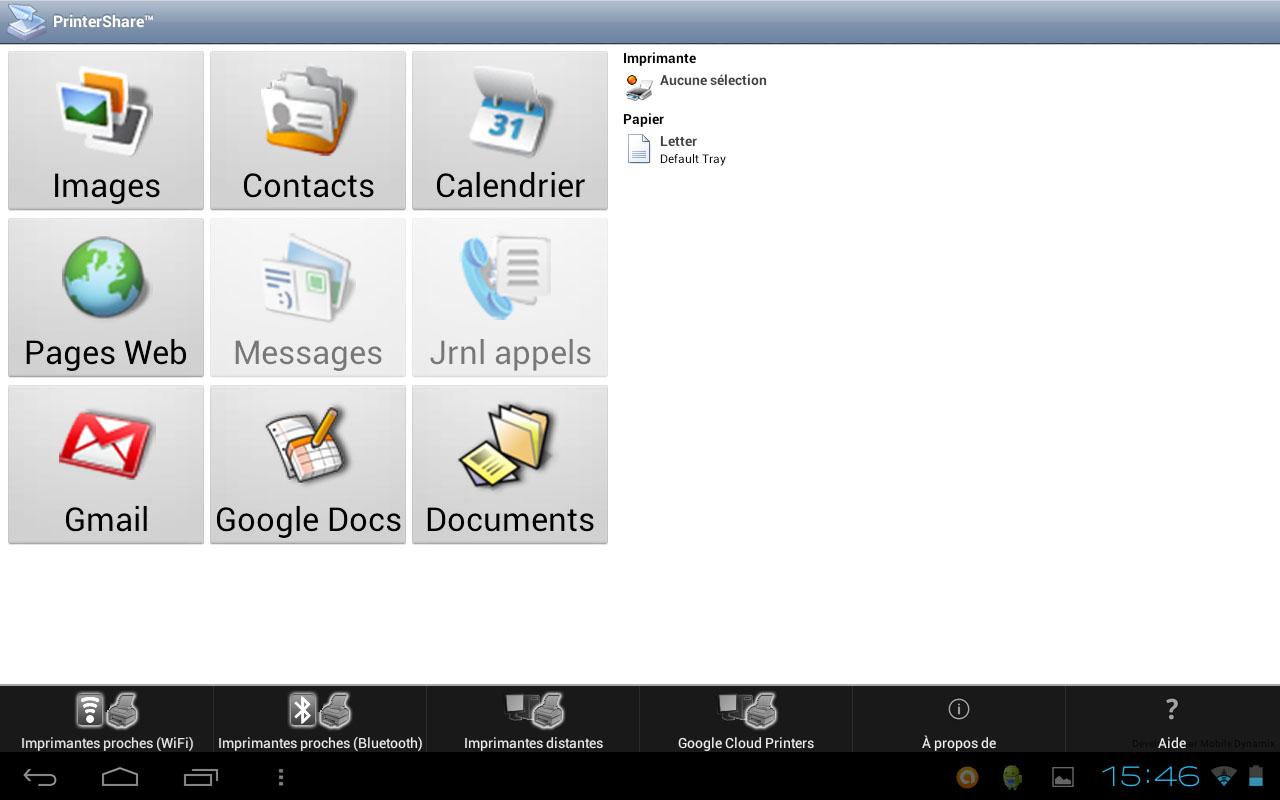
- Vous verrez apparaître la ou les imprimantes que vous aurez ajouté au service Google Cloud Printer. Cliquez sur l’imprimante que vous souhaitez utiliser.
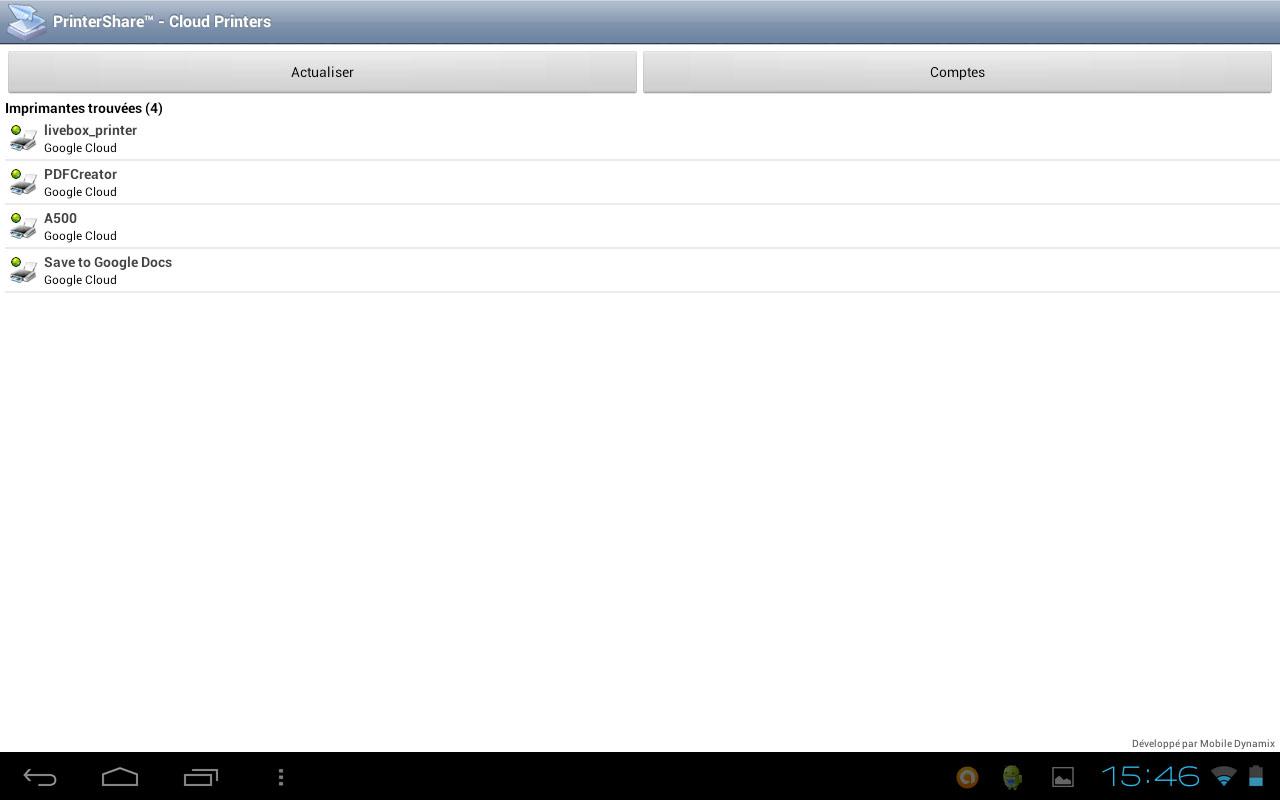
- Sur la page d’accueil apparaît maintenant votre imprimante. Choisissez le type de document que vous souhaitez imprimer. Dans notre exemple nous allons imprimer une image.
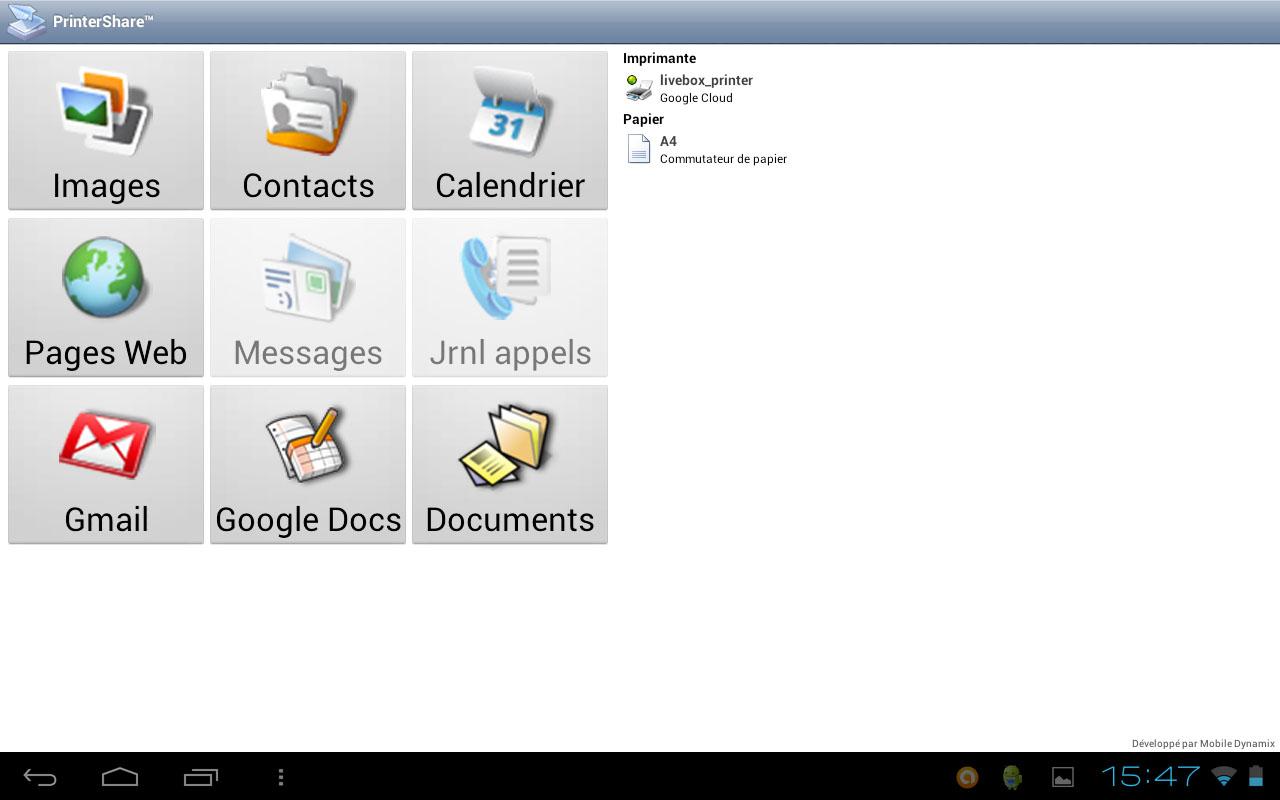
- Sélectionnez votre image et cliquez sur Imprimer en haut à gauche de l’écran. Vous pouvez également choisir Options pour modifier les paramètres d’impression.
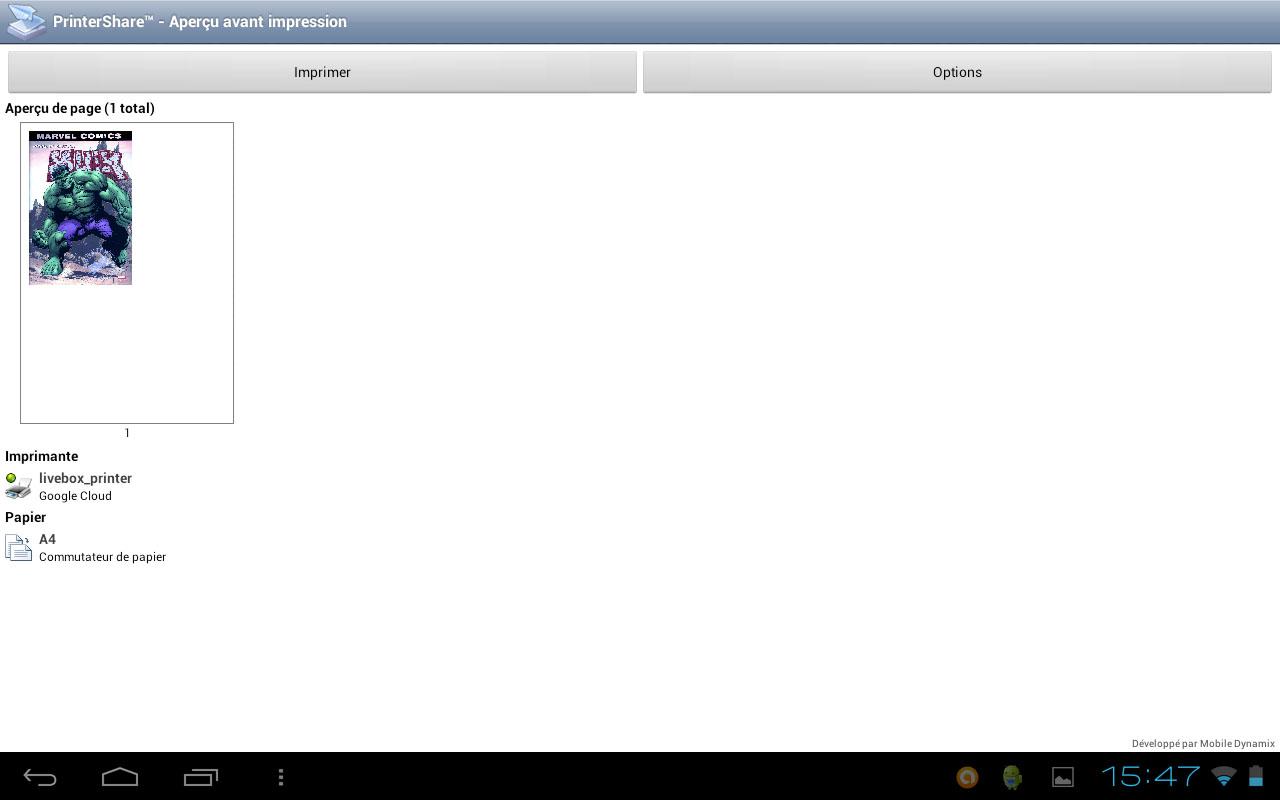
- Si vous avez sélectionné plusieurs images vous pouvez imprimer tout ou partie des ces images. Cliquez enfin sur OK.
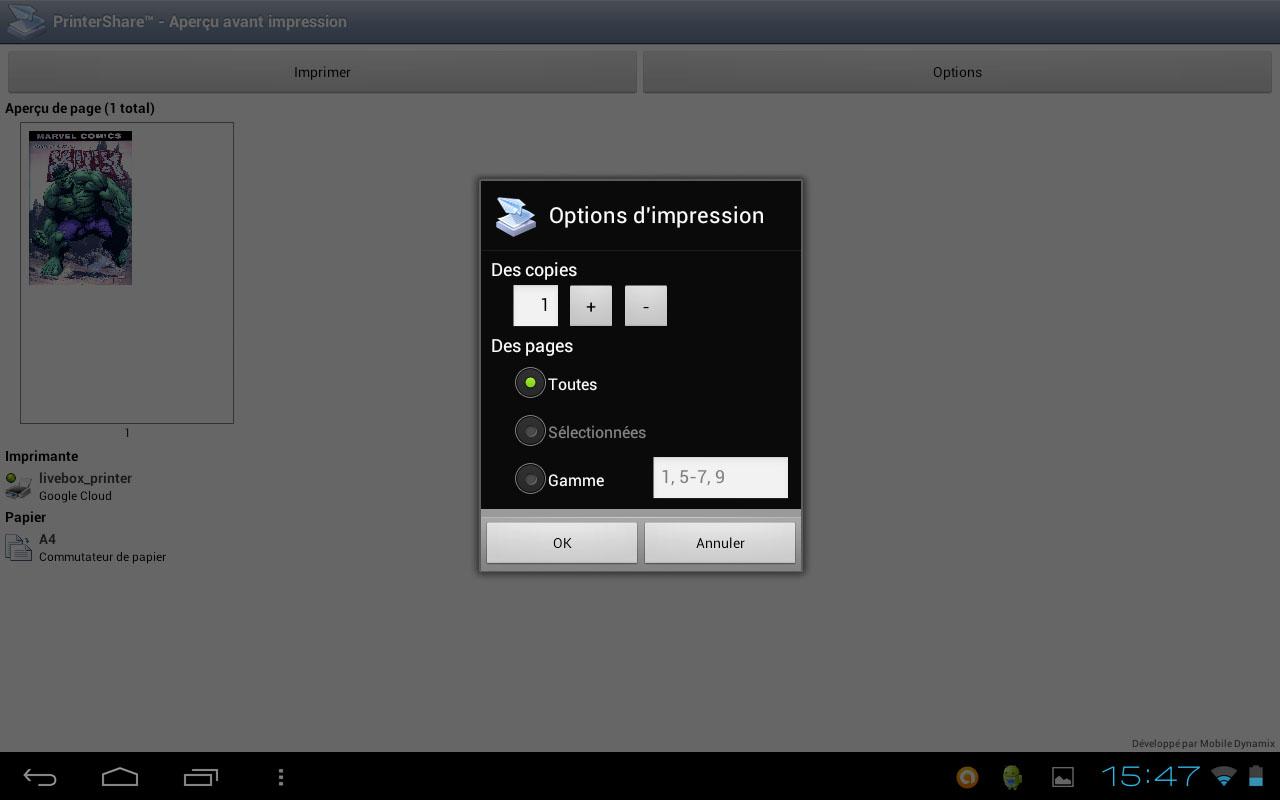
- L’impression va se lancer.
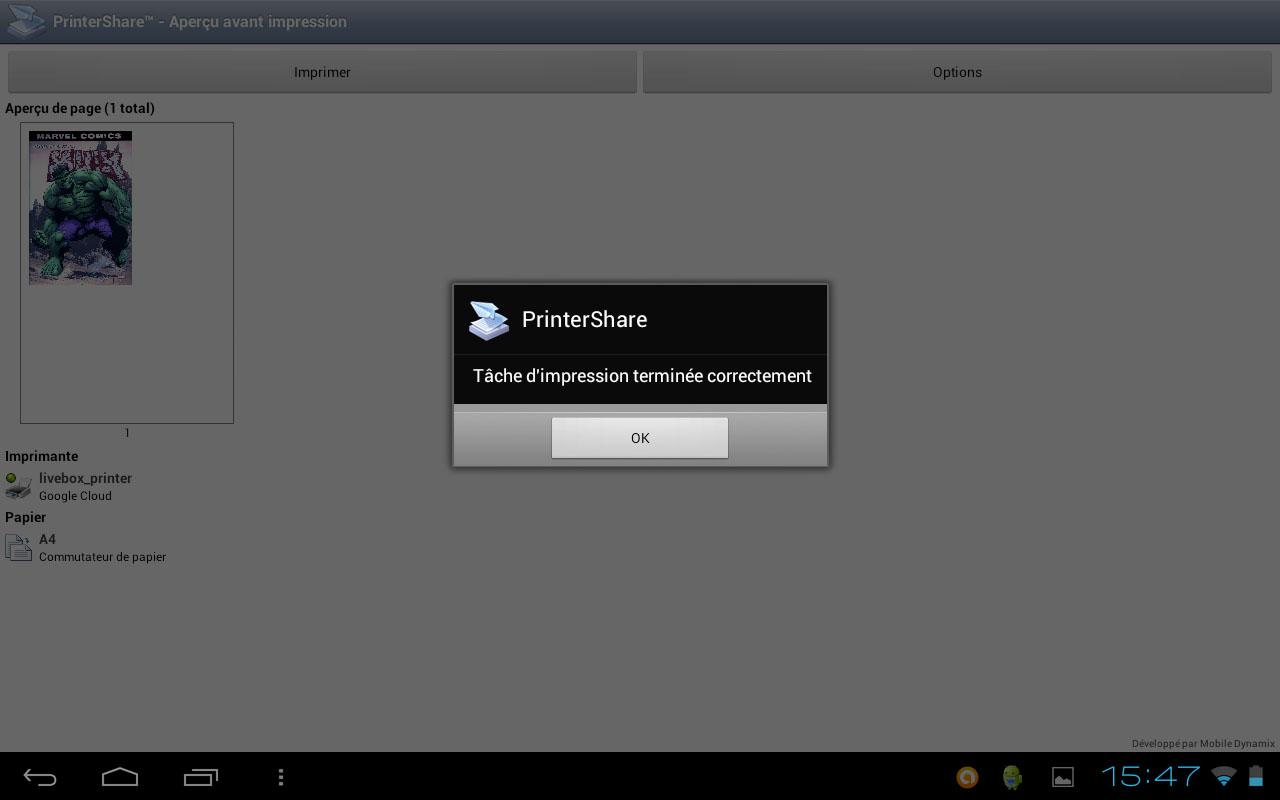
Si vous allez sur la page de gestion de Google Cloud Print, votre dernière impression apparaîtra.
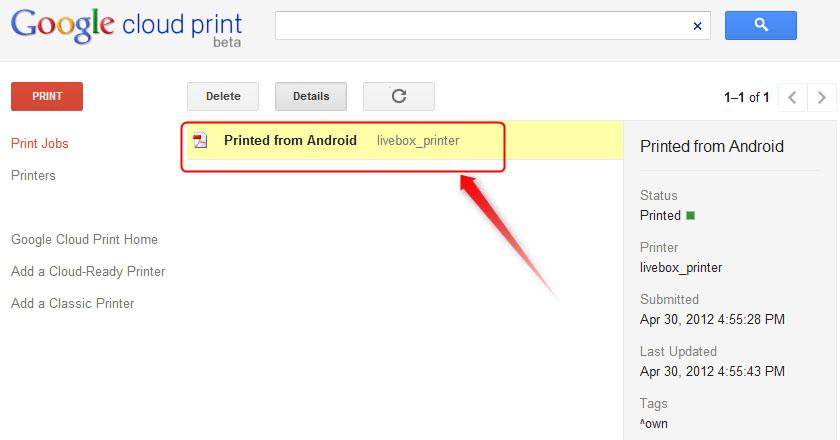
Ce tutoriel est terminé.
Cette méthode est assez pratique. Mais il reste l’inconvénient qu’il faut avoir son ordinateur allumé pour pouvoir faire l’impression. Il existe toutefois une façon de contourner cela. De nos jours la plupart des Box Internet ( Freebox, Livebox, etc … ) font également serveur d’impression. Il suffit donc de connecter votre imprimante sur votre BOX, de la paramétrer correctement. Mais cela fera l’objet d’un autre tutoriel.
