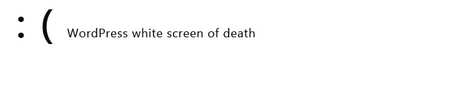
Dans ce tutoriel WordPress , je vais partager avec vous la façon par laquelle vous pouvez fixer l’écran blanc de la mort de WordPress.J’ai été complètement confondu de rencontrer une page blanche sur mon blog juste après que j’ai désactivé le plugin Cache W3Total Cache. Parce que le plugin était la dernière chose que j’ai touché, il était évident que W3TC était mon premier accusé. La plupart du temps, nous essayons d’annuler l’action la plus récente pour retourner à l’étape précédente et nous espérons que nous sommes libérés des la peine et de la casse-tête, mais je n’étais pas aussi chanceux cette fois ci  .
.
 ) - il n’ya pas de contenu affiché sur le navigateur, même aucun message d’erreur. Le »chargement … » s’arrête tout de suite et il n’y a rien sur le navigateur. Cela peut conduire à des sentiments très forts et probablement à une confusion totale.
) - il n’ya pas de contenu affiché sur le navigateur, même aucun message d’erreur. Le »chargement … » s’arrête tout de suite et il n’y a rien sur le navigateur. Cela peut conduire à des sentiments très forts et probablement à une confusion totale.
Pourquoi une page blanche et aucun message d’erreur ?
La raison pour laquelle les utilisateurs voient un écran blanc et non les messages d’erreur c’est parce que WordPress cache tous les messages d’erreur liés à PHPpar défaut. Parce qu’il ya une erreur et le navigateur ne peut pas montrer le contenuet parce que WordPress a caché tous les messages d’erreur, et vous verrez un écran qui est complètement vide.
Donc, vous voudrez peut-être activer les rapports des messages d’erreur dans WordPress pour trouver la cause du problème. J’ai fait quelques recherches et a appris à ajouter la ligne suivante dans le fichier wp-config.php :
1
define('WP_DEBUG', true);
Vous pouvez accéder à fichier wp-config.php en vous connectant au serveur FTP oule Gestionnaire de fichiers dans cPanel.
Une dernière chose, n’oubliez pas de supprimer la ligne après avoir résolu le problème, sinon, votre blog affichera aussi tous les notifications et les avertissements de WordPress !
Les causes possibles de l’écran de la mort - Le problème de page vierge
Dans mon cas, il était immédiatement après, j’ai désactivé le plugin W3 Total Cache, mais il peut avoir de nombreuses causes à pour ce problème. J’ai trouvé d’autres amis qui ont le même problème en faisant ce qui suit:
- Plugins incompatibles ou cassés(non fonctionnels)
- Thème brisé / endommagé
- Commandes incorrectes ou erronées à l’intérieur du fichier . Htaccess
- Ancienne version de WordPress
- Il semble drôle, mais parfois la page blanche peut être due à une ligne vide ou un espace à la fin de votre fichier wp-config.php
- et peut-être beaucoup plus …
Comment faire pour résoudre le problème de la page vierge de WordPress?
Une fois que vous activez les rapports d’erreur de WordPress, vous verrez le message d’erreur sur votre navigateur. Très probablement, le message d’erreur peut être utilisé pour identifier le coupable et prendre les actionsnécessaires. La solution possible sera:

1. Désactiver tous les plugins
La plupart des problèmes de WordPress sont causés par des plugins. Les plugins devraient être la première touche lorsque vous essayez de résoudre ces problèmes, et la meilleure méthode consiste à désactiver tous les plugins et les réactiver un par un jusqu’à ce que vous identifier le vrai coupable.
Cependant, il peut être nécessaire que vous accéder à votre base de données ou un dossier WordPress si vous ne pouvez pas accéder à votre tableau de bord. Si vous n’êtes pas familiarisé avec la base de données et les requêtes, je vous suggère de renommer le dossier Plugins à autre chose et créer un dossier vide avec ce nom.
2. Rétablir le thème par défaut
Là encore, vous pourriez encore avoir des lacunes. Vous ne pouvez pas vous connecter dans votre tableau de bord pour changer de thème. Donc, ce que vous pouvez faire, c’est, utilisez votre client FTP pour renommer le dossier du thème. LorsqueWordPress ne trouve pas le dossier pour le thème spécifié, il reviendra au thème par défaut. Si cela résout le problème, vous pouvez continuer à creuser pour rétablir votre thème.
3. Créer et / ou mettre à jour le fichier .htaccess
Connectez-vous à votre serveur FTP ou le gestionnaire de fichiers pour accéder au fichier htaccess. La plupart du temps, les problèmes pourraient être résolus lorsque vous supprimez le fichier existant htaccess et créer un nouveau.
4. Utiliser une nouvelle version de WordPress
Si vous utilisez une ancienne version de WordPress, votre blog peut être vraiment vulnérable. Si la page blanche est due à l’ancienne version, vous pouvez facilement télécharger la nouvelle version de WordPress et de mettre à jour votre blog.
Autres méthodes ?
C’étaient les méthodes que j’ai trouvé et j’ai utilisé pour résoudre mes problèmes ou les problèmes de ms amis ( ainsi que mes clients) mais je sais pas si vous en avez d’autres, si c’est bien le cas, n’oublier pas d’utiliser le formulaire des commentaires pour les ajouter afin de lister toutes les méthodes possibles dans cette article et n’oublier pas de partager cet article afin que vous aider vos amis à résoudre leurs problèmes par eux mêmes 

