Pour répondre à cette question devez vous télécharger une nouvelle application ? Si vous pensez que oui, lisez la suite de cette article vous verrez qu’OSX contient nativement tout ce qu’il faut pour réaliser les captures d’écran dont vous avez besoin.
Sommaire de cet article
- Où sont stockées les captures d’écran & quel est leur format ?
- Comment capturer tout l’écran ?
- Comment capturer une zone personnalisée de l’écran ?
- Comment capturer automatiquement une application ?
- Comment capturer et placer dans presse-papier pour réutiliser immédiatement ?
- Conclusion
Le sommaire vous a mis en appétit ? Alors passons à table.
1. Où sont stockées les captures d’écran & quel est leur format ?
Les captures d’écran sont par défaut déposées sur votre bureau.
Le format des captures d’écran est le format PNG.
2. Comment capturer tout l’écran ?
Comme je vous l’ai dit au départ, nul besoin de télécharger un nouvel applicatif, il suffit d’utiliser les raccourcis clavier fournis par le système.
Ainsi, pour capturer tout l’écran, il suffira d’effectuer la combinaison de touche :
Shift + Cmd + 3
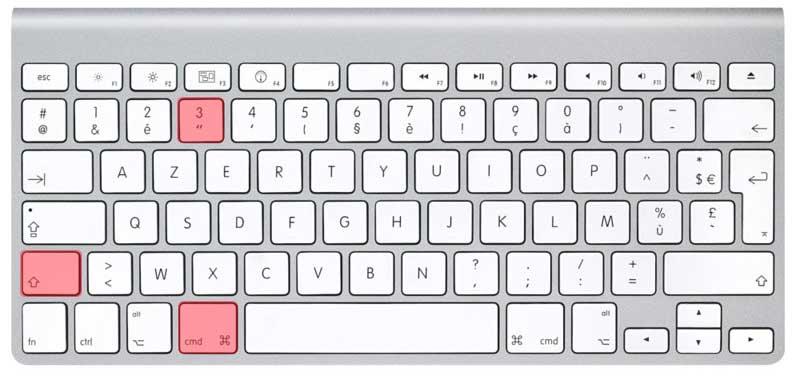
3. Comment capturer une zone personnalisée de l’écran ?
Vous avez besoin de capturer une zone précise de votre écran ? Alors utiliser la combinaison :
Shift + Cmd + 4
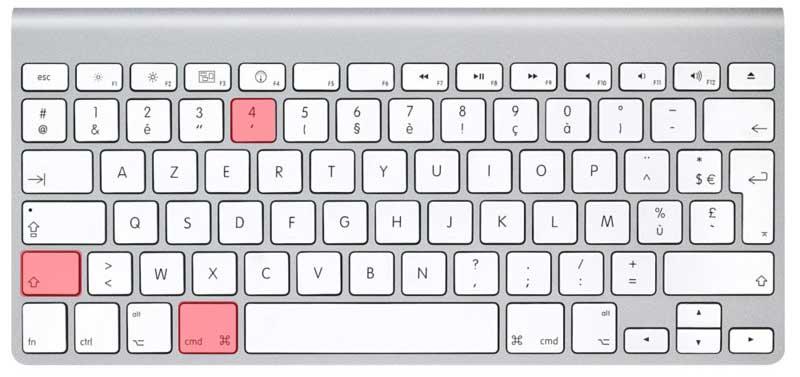
Vous verrez alors apparaitre une cible avec les coordonnées (x,y) de l’écran.
Cliquez, maintenez, déplacer pour sélectionner la zone qui vous intéresse et relachez.
4. Comment capturer automatiquement une application ?
Il peut arriver qu’avec le mode de sélection personnalisé vu au point précédent vous manquiez de précision dans la sélection de la fenêtre d’une application entière. Il existe donc un mode spécial pour cela.
Utilisez la combinaison de touches suivantes :
Shift + Cmd + 4 puis Espace
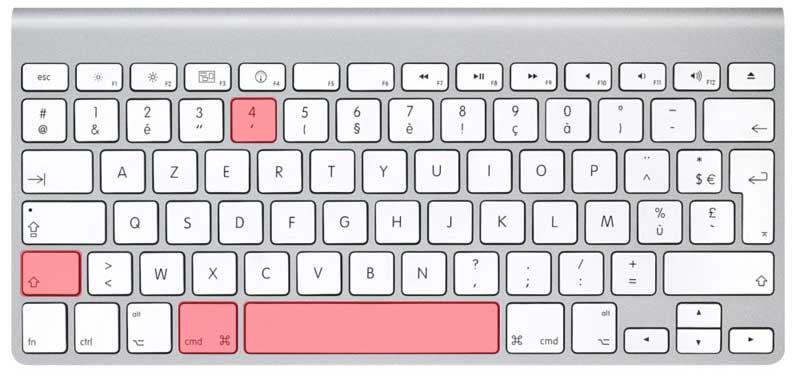
Notez bien qu’il vaut mieux le faire en 2 temps :
- Shift + Cmd + 4
- Appuyez sur la touche espace
A l’issue de cette combinaison, une icône d’appareil photo apparaitra et l’application située directement sous cet icône sera sélectionnée automatiquement. Déplacez vous au-dessus d’une autre application et cette dernière sera la nouvelle application sélectionnée.
Il ne vous reste plus qu’a cliquer et votre capture est réalisée.
5. Comment capturer et placer dans presse-papier pour réutiliser immédiatement ?
C’est bien joli tout cela, mais une fois la capture réalisée, il faut aller la chercher à son emplacement (le bureau par défaut) et l’importer là où l’on en a besoin. Pas très pratique. Oui mais il existe évidemment une astuce.
Une touche de plus et le tour est joué :
Shift + Cmd + Ctrl + 4
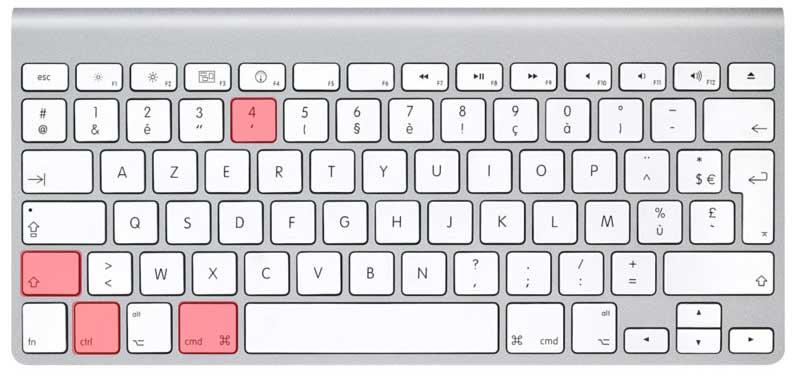
Vous pouvez coller (ctrl + v) directement cette capture dans Mail, Pages, Microsoft Word ou ce que vous voulez.
Et voilà le tour est joué.
6. Conclusion
Comme vous venez de le voir, il est possible de réaliser toutes les captures dont on peut avoir besoin sans aucun outil supplémentaire. J’espère que ce tutoriel vous rendra service, n’hésitez pas à faire part de vos remarques ou astuces dans les commentaires.


LES COMMENTAIRES (1)
posté le 18 mars à 11:13
vraiement tayarra barcha se sont des concept trés developpés