J’ai testé plusieurs applications que j’avais téléchargées sur mon iPad, profitant des promotions lorsqu’elles avaient été proposées gratuitement :
- Snapseed (1) est une application commerciale (3,99 €) pour iPhone et iPad, qui me semble être la plus appropriée pour effectuer des retouches d’images ;
- iDarkroom est également une application commerciale (1,59 €) uniquement pour iPad et propose quelques réglages et effets ;
- Luminance est une application pour iPhone et iPad et est proposée au prix de 0,79 € ; elle offre quelques réglages et effets et comporte un historique des opérations effectuées ;
- BeFunky Photo Editor est une application pour iPhone, qu’on peut bien sûr utiliser sur iPad ; elle est une alternative gratuite permettant quelques retouches et proposant quelques effets.
Les différentes options de Snapseed
Je présente ici la majeure partie des options de Snapseed.
Comme avec chacune des applications que je présente sur cette page, on peut ouvrir une photo ou en prendre une nouvelle.
Après avoir sélectionné l’opération souhaitée en efectuant un tap sur la vignette correspondante, pour modifier les réglages, il faut effectuer un glisser du doigt vers la droite ou vers la gauche, pour accéder aux différentes options, il faut effectuer un mouvement vers le haut ou vers le bas.
Pour appliquer l’opération effectuée, effectuer un tap sur la flèche en bas de l’écran, pour annuler, effectuer un tap sur la flèche gauche.
La correction automatique
La correction automatique permet de jouer sur le contraste et la couleur.
[Diaporama]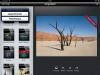
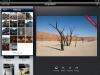
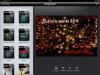





Le réglage sélectif
Le réglage sélectif permet de modifier une ou plusieurs zones de façon sélective :
- cliquer sur le +,
- placer le L sur la zone souhaitée, agrandir ou réduire la zone,
- régler la luminosité, le contraste ou la saturation sur la zone sélectionnée.






La correction manuelle
La correction manuelle permet de régler la luminosité, l’ambiance, le contraste, la balance des blancs.
[Diaporama]


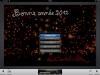




La rotation
Il est possible de régler l’orientation de l’image selon un angle déterminé ou à + ou moins 90°.
[Diaporama]

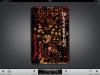
Le rognage
On peut rogner la photo manuellement ou appliquer des formats pré établis.
[Diaporama]

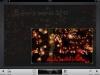
Réglage de la netteté
L’option Détails permet de régler la netteté.
[Diaporama]



Les effets noir et blanc
Lorsqu’on utilise une option pour la première fois s’affiche le mode d’emploi. L’effet noir et blanc permet de régler la luminosité, le contraste et le grain.
[Diaporama]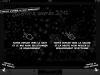



Le focus
On peut régler la luminosité, la saturation et l’intensité sur une zone déterminée, en choisissant la taille de la zone à laquelle appliquer les effets.
[Diaporama]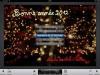






Encadrer la photo
L’option Bords permet d’ajuster le cadre autour de la photo avec différents effets.
[Diaporama]


L’option Tilt-Shift
Cette option s’apparente à celle de Focus, mais on peut régler la forme de la zone à laquelle appliquer les effets de flou.
[Diaporama]







Si l’on veut conserver ses modifications, il faut bien sûr effectuer un tap sur le bouton Enregistrer, la photo corrigée est alors sauvegardée dans sa galerie photos.
iDarkroom
Les options
Comme pour toutes les applications décrites sur cette page, on peut directement prendre un cliché ou choisir une photo dans sa galerie. Les options permettent de sauvegarder l’original, sélectionner la résolution de la photo qui sera sauvegardée. Diverses options de partage sont disponibles : par mail, avec Twitter, Facebook, Flickr, Evernote.
La dernière icône de la barre de menu supérieure permet d’appliquer des effets de façon aléatoire.
[Diaporama]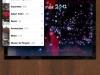
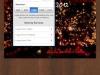
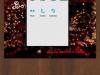

Le flou
La première icône de la barre inférieure permet de choisir la zone à la quelle appliquer le flou. L’intensité se règle grâce à l’échelle.
[Diaporama]

Les rayons
La deuxième icône permet d’appliquer une zone de flou « en étoile ».
[Diaporama]

La cible
La troisième icône donne un effet de vitesse à la périphérie, l’effet se règle grâce à l’échelle.
[Diaporama]

Les effets
De nombreux effets sont disponibles.
[Diaporama]


Les corrections de l’image
Les réglages disponibles sont le contraste, la luminosité, le gamma et la température de couleur.
[Diaporama]






On peut revenir à l’original en effectuant un tap sur la 5ème icône de la barre de menu supérieure.
Luminance
En effectuant un tap sur le +, on accède à la galerie photo, on peut également prendre un nouveau cliché ou copier le contenu du presse papier.
On accède là aussi à de nombreux effets, aux corrections de base (balance des blancs, exposition, luminosité/contraste, saturation,…). Pour ajouter un effet, il faut effectuer un tap sur le + après avoir sélectionné la deuxième icône de la barre de menu supérieure.
On accède également aux fonctions de rognage. La dernière icône permet de visualiser les actions effectuées et de les reproduire.
[Diaporama]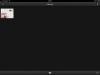
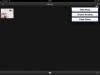
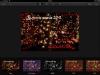
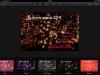
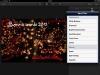
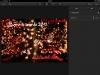
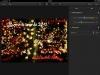


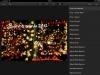
BeFunky Photo Editor
Comme les précédentes applications, BeFunky permet de choisir une photo depuis sa galerie ou de prendre un nouveau cliché.
La deuxième icône de la barre de menu supérieure permet d’apporter des retouches à ses images. La barre de menu inférieure propose alors le réglage de la luminosité, du contraste, de la saturation, de la netteté. On peut également effectuer une rotation et rogner ses photos, choisir un des effets proposés et enfin un cadre.
[Diaporama]

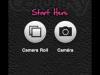

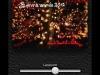
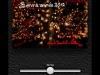
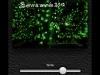
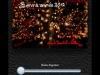
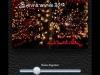

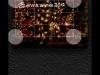


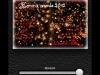
Ecrit par Lise - Site
- Voir les articles : *Snapseed : traiter ses photos sur iPad/iPhone
*Traiter ses photos sur iPhone/iPad
*Traiter intégralement ses photos sur son iPad [↩]
- Partager
- Imprimer
