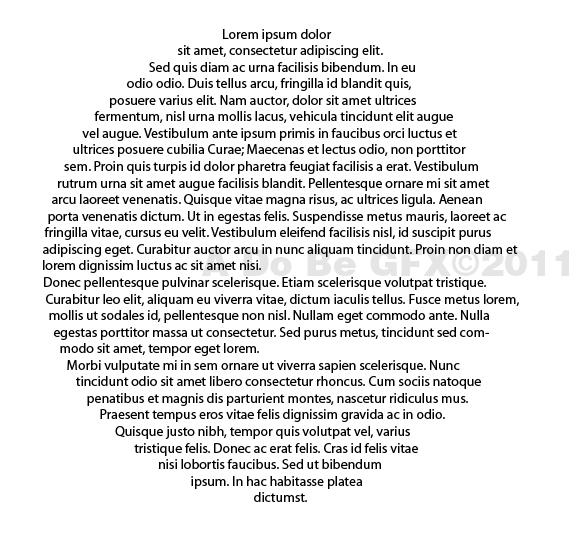Vous allez apprendre à créer un texte captif. Le texte captif est tout simplement un texte « enfermé » dans une forme sans qu’il en dépasse. Mais les images parlent mieux que des mots.
1 - Commencez par dessiner votre forme sans fond et sans contour avec la plume ou en prendre une toute prête. Pour l’exemple, nous utiliserons un cercle.
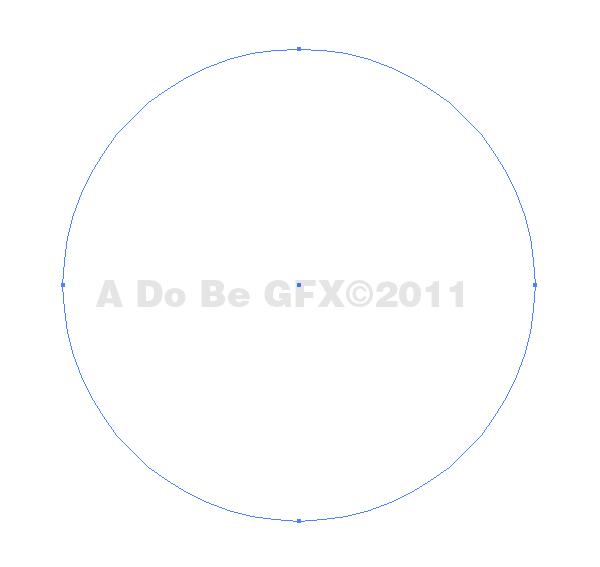
2 - Prenez l’outil Texte Captif dans votre barre d’outil. Saisissez votre texte ou faite un copié-collé (Edition> Coller) d’un texte déjà existant. Vous remarquerez que le texte suit la forme de départ (le cercle) :
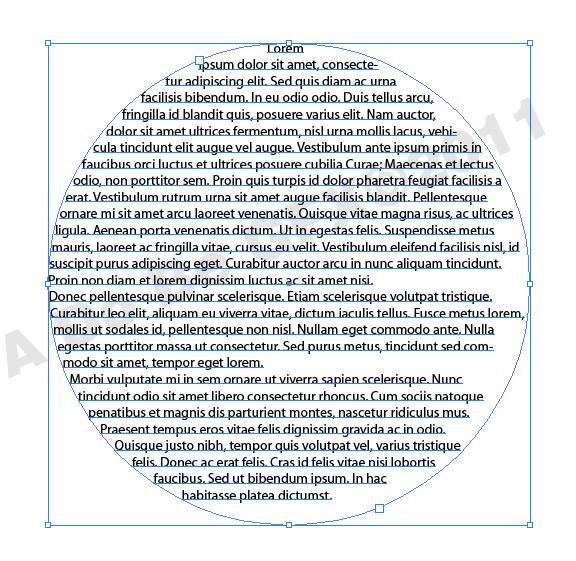
3 - Si vous le désirez, vous pouvez modifier l’apparence de ce texte (colonnes, paragraphes) en ouvrant le menu [i]Texte> Options de texte captif[/i] :
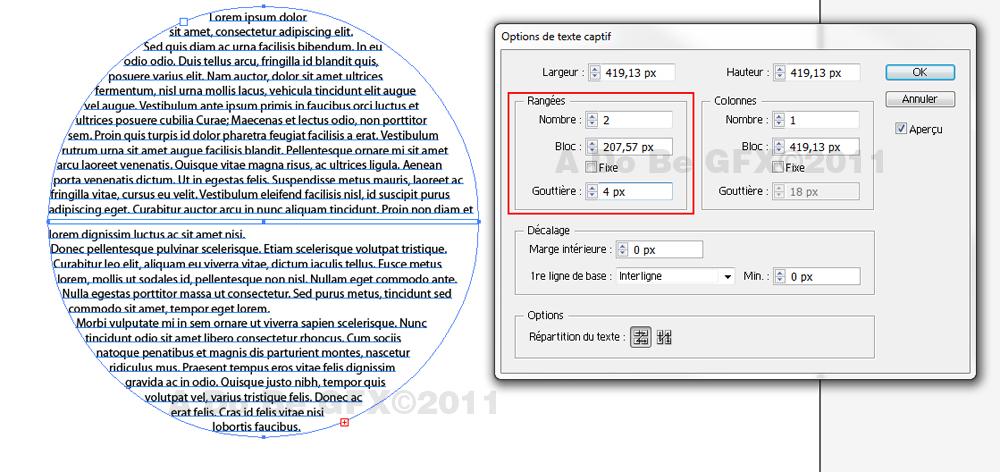
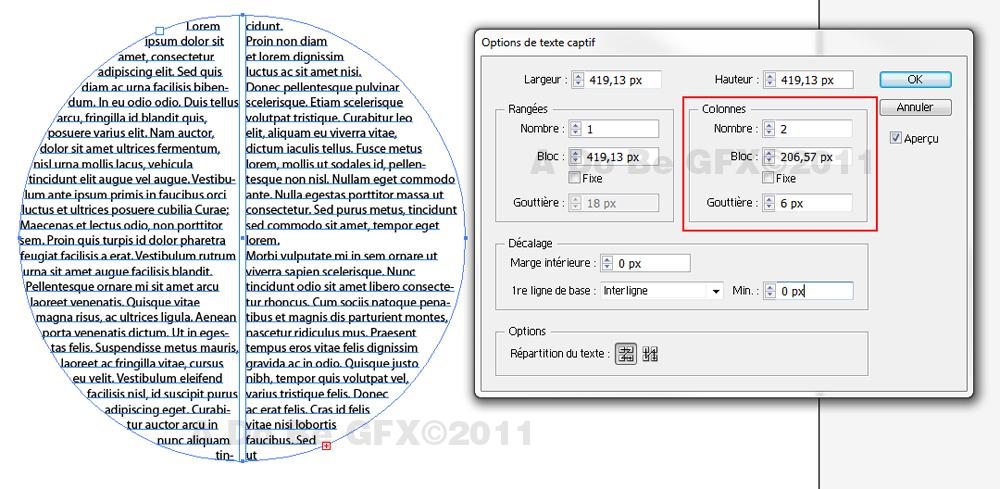
4 - Résultat final :