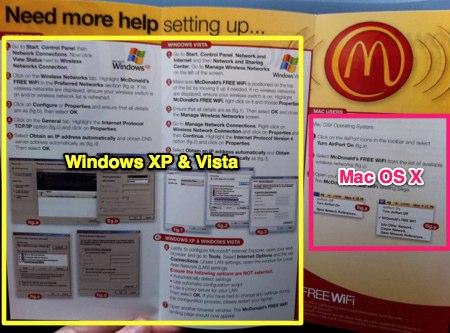Bonjour les gens ! Je poursuis mon dossier débuté la semaine dernière sur OS X, le système d’exploitation des Macs. Aujourd’hui, je vais m’attaquer à une présentation de l’OS ; elle n’a pas vocation à être exhaustive, je vais juste essayer de lister ce qui me plait et ce qui me lourde, comment je contourne certains défauts de l’OS, et de vous indiquer les grosses différences avec Windows.
Bonjour les gens ! Je poursuis mon dossier débuté la semaine dernière sur OS X, le système d’exploitation des Macs. Aujourd’hui, je vais m’attaquer à une présentation de l’OS ; elle n’a pas vocation à être exhaustive, je vais juste essayer de lister ce qui me plait et ce qui me lourde, comment je contourne certains défauts de l’OS, et de vous indiquer les grosses différences avec Windows.
Tant que j’y suis, si jamais ce dossier motive l’un d’entre vous à tester OS X, je le préviens de suite : la transition est trash. Très. Quand j’ai fait le switch en 2007, je n’ai pas fait dans la demi-mesure, j’ai totalement abandonné Windows, que ce soit pour le travail ou le perso. Et même ainsi il m’a fallu deux mois pour être aussi à l’aise et productif. Nous sommes tous formatés par nos habitudes, et si comme moi tu as passé ta vie sous Windows, ré-apprendre une logique et une ergonomie différente ne va pas se faire en une semaine. Tu vas souffrir, rager, hurler à l’hérésie. Il faut être un peu maso pour se lancer là dedans, ou très curieux…
Après tu peux très bien lire cet article juste pour comprendre un peu mieux un OS qui grignote des parts de marché à Windows ces dernières années, ou pour pouvoir me troller dans les commentaires. Let’s go !
La barre de menus / système
Sous Windows ou Linux, chaque fenêtre a sa barre de menus ; si tu as 3 fenêtres affichées à l’écran, tu auras au dessus de chaque fenêtre ses menus (Fichier, Edition, etc…) ; sous Mac, la barre de menus est fixe, en haut de l’écran ; elle reprend, dans l’ordre :
- le menu “Pomme” qui te donne un accès rapide au gestionnaire de tâche, aux préférences systèmes et te permet d’éteindre ou de redémarrer.
- les menus de l’application active (celle au premier plan)
- une zone pour les applications qui résident en mémoire (comme la zone de notification de windows, en bas à droite de la barre de tâches)
- la date et l’heure (si vous les affichez)
- l’accès à Spotlight pour les recherches de fichier.
C’est perturbant au départ mais on s’habitue vite, et à l’usage ça me semble un bien meilleur choix ; on gagne un peu d’espace et les menus sont toujours au même endroit, quelque soit la taille ou la position de votre fenêtre.

Le dock
C’est probablement l’élément le plus connu des Macs, ce joli menu avec ces gros icones et son effet de zoom au survol. Bah ça refoule pas mal.
Difficile de s’en passer pour les notifications (l’icone de l’application concernée rebondit, un compteur de messages non lus s’affiche) et parce que c’est une zone de drop pratique quand tu veux ouvrir une image avec toshop, créer un mail à partir des documents à joindre, envoyer un fichier avec Transmit, etc… Difficile aussi de nier avoir joué avec les effets et passé des heures à changer les icones de mes softs pour que mon Dock soit plus mieux beau. Mais quand même, c’est GROS. Tu peux le réduire of course, mais si tu veux que ça reste lisible et utilisable, tu restes contraint de perdre au moins 70px…
La comparaison avec Windows est compliquée ; c’est un peu un mix entre la barre de lancement rapide et la barre des tâches, mais la philosophie reste différente à cause de cette histoire de drag & drop et sa fonction de notification.
Le Finder & Quicklook
Le Finder, c’est un peu l’Explorer du pauvre. Pas de couper/coller, un classement alphabétique qui mélange dossiers et fichiers : on prend cher. Pour ouvrir un fichier il faut faire cmd+o ; Entrée sert à le renommer. C’est d’ailleurs la seule fonction mieux pensée que sous Windows : par défaut, le nom du fichier sans l’extension est sélectionné, ce qui rend le calvaire de tout bon glandeur – renommer les sous-titres de ses séries – bien plus simple. Les copies de fichiers sont aussi mal gérées que sous Windows, on met tout en parallèle histoire que ça rame un max, on va quand même pas créer une queue de copie pour que ça se fasse séquentiellement…
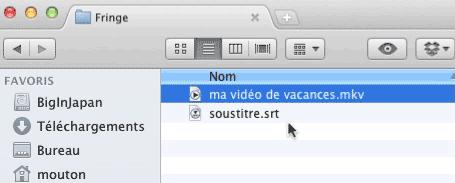
Renommer un fichier
Sous windows j’avais déjà remplacé l’explorateur par xPlorer2 Lite, avec un affichage dual pane top moumoute. Sous OS X il y a une alternative payante, par l’excellent @BinaryAge, TotalFinder, qui vous offre les onglets, le couper-coller, et le dual-pane. Ouf.
Quicklook, en revanche, c’est de la bombe celesto-cosmique : dans le Finder, mais aussi à tout endroit où tu peux accéder à des fichiers, tu peux appuyer sur Espace pour avoir un aperçu du fichier en cours. Image, pdf, vidéo, mp3, xls, … tout est supporté, l’affichage est instantantané, c’est juste formidable. Magique. Incroyable. Amazing.
Gestion des fenêtres, Cmd Tab, Exposé / Mission control
Exposé, c’est comme le Dock : tout le monde l’a vu au moins une fois, le petit gadget qui affiche toute vos fenêtres avec une animation subtile, vous permettant d’avoir une vue d’ensemble de ce qui tourne sur votre Mac et de changer d’application. Windows offre des fonctions similaires, Linux aussi. Depuis Lion, ils ont amélioré la chose avec une gestion des bureaux virtuels, et un regroupement par application. C’est sympa, mais moins rapide pour moi que le Cmd Tab (le Alt Tab de Windows).
Le Cmd Tab, parlons en un peu ; une fonctionnalité que j’adore, la possibilité de quitter des applications. Tu presses Cmd, Tab, Tab, Q pour quitter tel programme, Tab, Tab, Q pour quitter un autre programme, Tab, et tu relaches Cmd pour arriver sur le programme qui t’intéresses. C’est très pratique, et pour moi c’est la solution magique à la grosse surprise de mes premiers jours sous OS X : quand tu cliques sur la petite croix d’un fenêtre, tu fermes la fenêtre, mais tu ne quittes pas le programme. Il faut passer par la barre de menu ou faire Cmd Q pour ça.
Le défaut, c’est que Cmd Tab ne liste que les programmes, pas les fenêtres. Quand une application a plusieurs fenêtres, tu es fais comme un rat. Seul Exposé peut te sauver, avec sa fonction “toutes les fenêtres de l’application”. En raccourci sur un bouton 4 de la souris ça le fait bien.
Installer une application
Tu télécharges un .dmg ; tu cliques dessus, il s’ouvre et révèle l’icone de l’application. Tu la glisses dans votre dossier Application, et c’est fait. Pour la désinstaller, tu la supprime. C’est simple, on a pas à cliquer sur “Suivant” 10 fois, zapper des CGU qu’on ne lit jamais, vérifier qu’il n’y a pas un spyware à décocher, etc… Et il n’y a pas de base de registre à pourrir.
Échanger avec Windows
C’est moins compliqué qu’avant, mais ça reste reloud. OS X partitionne ses disques en HFS+, que tu ne peux lire sous Windows qu’avec MacDrive, logiciel payant (wink). OS X peut lire le FAT et le NTFS, en revanche “out of the box” il ne sait écrire que sur du FAT. Ce qui avec la limite de 4Go par fichier peut poser des soucis. Il y a un driver NTFS, NTFS-3G qui fonctionne, mais c’est lent. Si tu t’en sers de temps à autre pour passer tes vidéos de vacances à des amis, pas de soucis ; si tu as un besoin quotidien d’écrire 30 Go de données dessus tu vas pleurer des larmes de sang.
La gestion du réseau te permet théoriquement de simplement partager / accéder à des Macs et des Windows. Je suis peut être totalement polio, mais pour moi le réseau c’est comme les ouvertures faciles, une grosse fumisterie. Je finis toujours par m’en sortir, mais je galère tout le temps, sous Mac comme sous Windows.
Mail, ICal & le carnet d’adresses.
Difficile pour moi de comparer ici, car ça dépend beaucoup de vos usages et habitudes. Je me refuse encore à passer sous Gmail, même si un bobo fan d’Apple qui milite pour son indépendance n’est pas très crédible. Sous Windows, j’ai utilisé Outlook Express il y a 10 ans, et puis Thunderbird pendant de longues années. Quelques fonctions que j’apprécie, en vrac :
- La gestion des pièces jointes, notamment des images ; tu as une liste déroulante pour choisir le format d’envoi, qui redimensionne donc à la volée.
- Les boites aux lettres intelligentes, ça devient commun, mais je m’en sers beaucoup ; pour ceux qui ne voient pas ce que c’est, ça revient à avoir une recherche enregistrée et instantanée, par exemple pour retrouver dans un même endroit tous les mails d’un client, sans pour autant les déplacer ou les copier dans un dossier.
- La reconnaissance des dates, adresses et numéros dans les mails, pour créer automatiquement un contact ou un rendez-vous.
- Depuis Lion et iCloud, la synchronisation d’iCal et de mes contacts, transparente, entre mes deux Macs, mon iPhone et mon iPad (mon patron est formidable). Notez que la synchro avec les calendriers Google est au poil aussi.
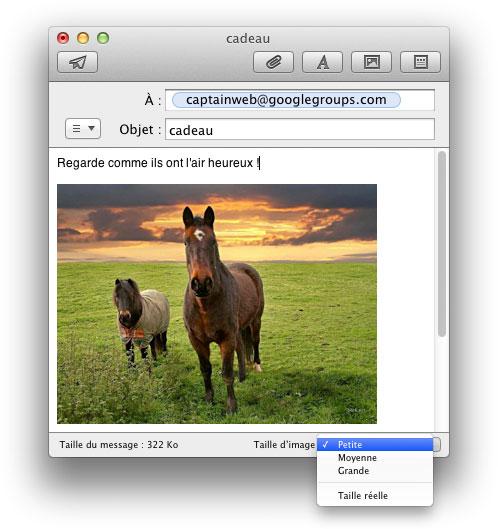
TimeMachine & Keychain
TimeMachine c’est l’outil de backup d’Apple. Comme souvent, c’est simpliste, avec une interface à la Star Wars pour neuneux, mais ça marche au poil. Il t’engueule quand tu oublies de sauvegarder, conserve au maximum les versions différentes de tes fichiers, et te sauve la vie quand tu déconnes.
Keychain est un gestionnaire de mot de passe totalement intégré à l’OS ; tous les mots de passes que tu rentres, du wifi aux comptes mails, sont stockés dedans, ce qui te permet de vite retrouver tes petits en cas de trou de mémoire.
Mac ça plante pas / y a pas de virus
Faux. A la place des écrans bleus, les kernels panics t’offrent un message qui s’affiche en overlay, dans toutes les langues, t’invitant à redémarrer ton ordinateur. C’est très rare, mon dernier remonte à 2008 quand il y avait un problème de driver vidéo sur mon macbook. Ce qui est plus fréquent, c’est les applications. Elle ne plantent pas sous OS X, elles “quittent inopinément”. La formulation est mignonnette mais ça revient au même hein. Ils sont mignonets à Cupertino.
Pour les virus, c’est plutôt vrai, même si les premiers débarquent depuis quelques années, avec la montée en popularité de l’OS. C’est pas vraiment plus “secure” que Windows, il est juste plus intéressant de s’attaquer à 95% du marché.
Le carnage Lion
Lion, la version 10.7 de l’OS, est sorti il y a quelques mois maintenant ; c’est la seule mise à jour depuis que je suis sous OS X qui m’a bien déçu. J’ai évoqué les bons côtés plus haut, à savoir Mission Control, qui améliore un peu Exposé, et l’intégration à iCloud. Je trouve aussi le système légèrement plus rapide, et je n’ai pas eu de programmes incompatibles ou plantogènes au lancement. Il parait aussi qu’il y a des nouveautés sous le capot qui vont aider les développeurs à nous faire des softs encore plus sympas, mais c’est trop complexe pour ma petite tête.
En revanche, Apple prend ici un gros virage foireux pour séduire ses clients iOS, et à donc mis par défaut des fonctions totalement abérantes sur un desktop :
- Correction automatique des fautes d’orthographes, comme sous iOS
- Quand tu maintiens sur une touche qui pourrait avoir un accent enfoncée, le caractère ne se répète pas ; un petit menu s’ouvre pour te proposer les accents disponible, comme sous iOS
- Le scrolling est inversé, pour que les utilisateurs de trackpad puissent avoir une expérience comme sous iOS
- ICal et Carnet d’adresses ont été re-designés avec un look simili-cuir, ça fait un peu tâche avec le reste du système très épuré et classe, mais c’est comme sous iOS.
- Tu as un LaunchPad qui regroupe toutes tes applications en vrac, avec de gros icones, sur plusieurs écrans, comme…. sous iOS
Tout ça se désactive très facilement, mais c’est très surprenant / inquiétant de voir Apple, qui avait justement révolutionné le tactile en n’essayant pas de reproduire les interfaces desktop, tomber dans le piège de l’uniformisation.
Il est tard
Et il temps de conclure. J’ai essayé de présenter l’OS dans ses grandes lignes et j’ai l’impression d’avoir dit plus de mal que de bien. Je n’ai pas parlé de design, d’ergonomie et de cohérence, alors que c’est probablement le point le plus important ; je n’ai pas non plus parlé du Terminal, et de la simplicité qu’il y a à configurer LAMP ou faire tourner Ruby on rails ; j’ai fait l’impasse sur les fonctions que je n’utilise pas, comme les services ou les bureaux virtuels ; je n’ai pas non plus évoqué les nombreux petits (et grands) logiciels développés par des indépendants qui partagent le souci du détail d’Apple, et qui offrent souvent des perles.
J’aime OS X. Je sais que d’un point de vue idéologique et technique Linux est supérieur, et que d’un point de vue pratique faire la transition depuis Windows est trop lourd pour beaucoup. Tant pis.