Je suppose qu’à force de mises à jour conseillées et d’avis reçus de la part de part de spécialiste de la pomme, vous pensez régulièrement à synchroniser vos données entre vos iDevices et votre Mac/PC.
Le contraire serait surprenant alors plutôt que d’insister à nouveau sur l’importance d’une telle manipulation, je préfère vous expliquer brièvement en quelques lignes, la manière dont il est possible de personnaliser la synchronisation de fichiers présents sur un iPhone ou sur un iPad que l’on souhaite transférer sur un ordinateur.
Pour commencer, il est préférable de se connecter à iTunes pour comprendre plus facilement les différentes options de paramétrage qui s’offrent à vous.
Arrivé sur la page d’accueil, l’onglet « Résumé » si vous préférez, vous voyez déjà qu’il y a 6 choix de configuration possible et il suffit, tout bêtement, de cocher ceux que vous souhaitez appliquer.
. Lancez iTunes sur votre Mac dès votre iPhone est connecté : tout est dit,
. Choisissez de ne synchroniser que certaines vidéos et musiques : en activant cette option, c’est vous qui définissez manuellement les fichiers à transférer en les cochant/décochant à partir de votre bibliothèque iTunes,
. Gagnez de l’espace de stockage : la taille et le poids d’une vidéo dépend toujours de sa qualité, vous pouvez opter pour des formats standards pour ne pas altérer votre capacité de stockage, surtout si vos données sont volumineuses.
. Ne plus gérez vos vidéos et vos musiques : en décidant de décocher l’option, vous vous enlevez la possibilité de basculer n’importe quel fichier vers votre iPhone, iPad ou iPod d’un simple glissement de souris,
. Créez un mot de passe pour vos sauvegardes : vous serez alors le seul à pouvoir accéder aux données que vous aurez sauvegardé, utile pour les utilisateurs multiples.
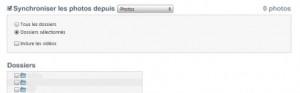
Le deuxième onglet « Infos » se décompose en deux parties, la première sur laquelle vous allez établir comment seront synchroniser vos contacts et configurez à souhait la synchronisation de vos calendriers, de vos comptes de messagerie et aussi de vos signets pour Safari.
Soyez plus que vigilent, la deuxième partie peut-être responsable de bien des soucis, avec cette option, vous choisissez de transférer les données de votre Mac/PC sur votre iPhone. Attention donc à la perte d’informations.
En jetant un coup d’oeil sur le troisième onglet « Apps », vous aurez compris l’utilité de cette option. En clair, sélectionnez vous même les applications que vous souhaitez ajouter ou enlever de votre smartphone.
Les onglets suivants reposent tous sur le même principe, vous décidez de synchroniser vos fichiers, dans leur globalité ou partiellement selon votre sélection.
Toutes ces options de paramétrage dépendent bien entendu de vos préférences et libre à chacun de personnaliser ou non la synchronisation de ses données.

