La version 5 du iOS apporte plusieurs nouveautés sur l’iPad. Ce billet fait suite au Petit guide de survie du iPad que j’ai écrit il y a quelques mois. Vous trouverez sur ce nouveau billet des astuces qui vous permettront d’être plus efficace avec votre tablette.

Safari
La navigation par onglets
Tout comme sur le navigateur de votre ordinateur, Safari pour iPad supporte dorénavant la navigation par onglet. Il suffit de cliquer sur le bouton + pour créer un nouvel onglet.
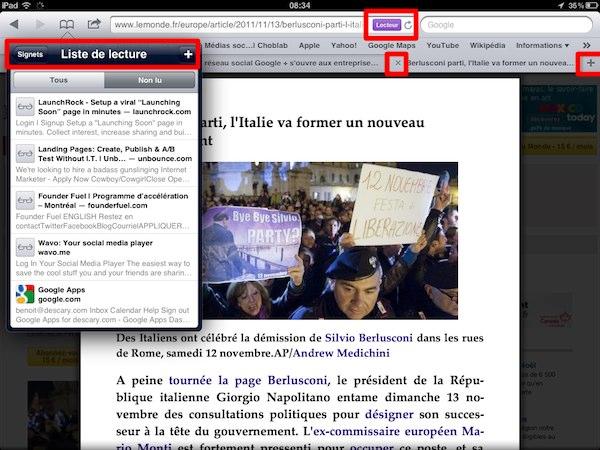
Réorganisez les onglets
Sélectionnez l’onglet que vous désirez déplacer et glissez-le vers sa nouvelle position.
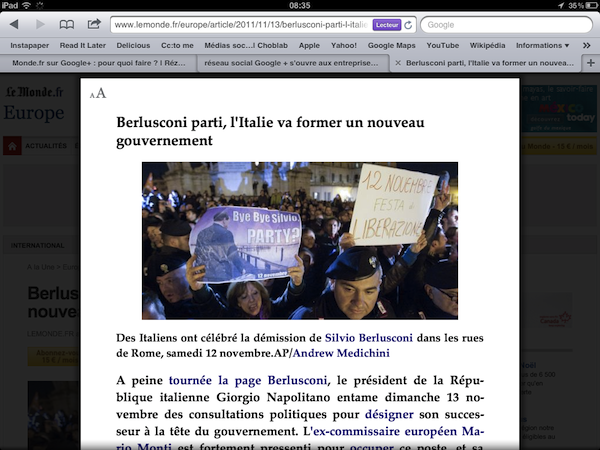
Le mode Lecteur
Lorsque vous consultez une page Web, cliquez sur le bouton «Lecteur» qui apparaît à droite de l’adresse URL. Vous obtiendrez une fenêtre sur laquelle s’affichera uniquement le texte du billet ou d’un article.
Ajouter à la liste de lecture
Safari offre un système qui synchronise vos signets sur votre iPad, iPhone et votre ordinateur. Ce système se nomme Liste de lecture. Par exemple, vous avez débuté la lecture d’un article sur votre iPad. Pour poursuivre la lecture sur votre ordinateur, cliquez sur l’icône signets / transmettre et sélectionnez Ajouter à la liste de lecture.
Fermer un onglet
Pour fermer l’un des onglets sur Safari, appuyez sur le X qui se trouve sur la partie gauche de l’onglet actif.
Ouvrez un lien URL dans un onglet
Pour ouvrir un lien URL présent sur une page Web dans un nouvel onglet, appuyez et maintenez la pression sur le lien URL. Une fenêtre apparaîtra. Cliquez sur Ouvrir dans un nouvel onglet.
Calendrier
Affichez la vue annuelle
Une nouvelle vue fait son apparition sur le calendrier de l’iPad. Il s’agit de la vue annuelle. Pour l’activer, appuyez sur le bouton Année que vous trouverez dans la partie supérieure de l’écran.
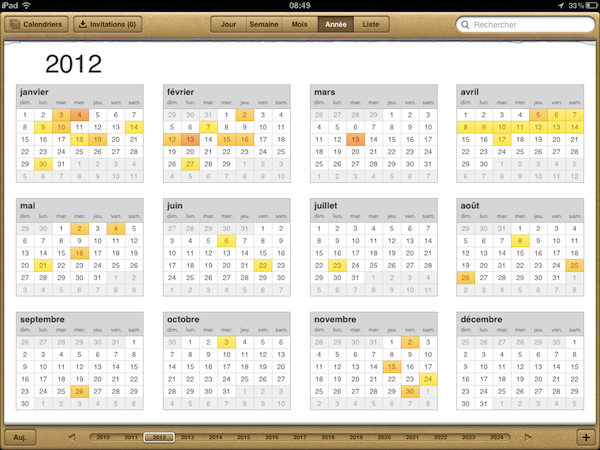
Créez un événement en appuyant sur l’écran
Il n’est plus nécessaire de cliquer sur le bouton + pour créer un nouvel événement. Appuyez et maintenez la pression d’une façon prolongée sur l’écran. Un nouvel événement sera automatiquement créé.
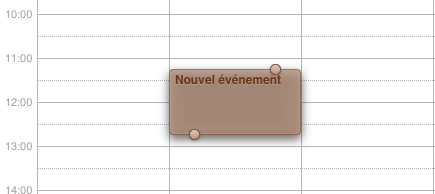
Modifiez rapidement la durée d’un rendez-vous
Pour modifier rapidement la durée d’un rendez-vous, appuyez d’une façon prolongée sur le rendez-vous que vous désirez modifier. Il ne restera plus qu’à saisir la bulle supérieure ou inférieure pour modifier l’heure de début ou de fin de votre rendez-vous.
Signalez les messages importants
Il est possible ajouter un drapeau à un message important. Ce drapeau qui facilite l’identification des mails urgents s’affiche sur le message et dans la liste de vos messages.
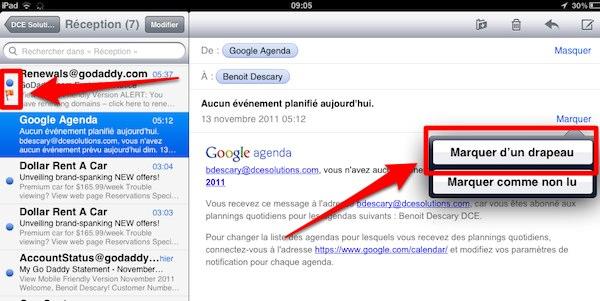
- Pour ajouter un drapeau de suivi, ouvrez le message
- Appuyez sur «Détails» qui s’affiche du côté supérieur droit de l’écran.
- Sous l’objet de votre mail, vous apercevrez un lien qui se nomme «Marquer». Appuyez sur ce lien.
- La fenêtre vous permettant d’ajouter un drapeau au mail sélectionné apparaîtra.
- Cliquez sur «Marquer d’un drapeau».
C’est fait, votre message sera signalé comme important. Répétez les mêmes étapes pour retirer le drapeau.
Glisser-déposer les adresses mail
Vous pouvez déplacer le destinataire d’un message du champ «À:» au champ «Cc:». Il suffit de sélectionner avec votre doigt l’adresse que vous désirez déplacer et de la déposer sur le champ désiré.
Utilisez les options de formatage de l’application Mail
Quatre outils de formatage ont été ajoutés à l’application Mail. Vous pouvez mettre certains mots ou phrases en retrait (Indentation), en caractère gras, en italique ou encore souligner une portion de texte. Plus d’information ici.
Personnaliser et améliorer IOS
AutoText: créez des insertions automatiques
Les raccourcis ou insertions automatiques sont enfin disponibles sur la plateforme iOS. Vous pouvez donc créer une abréviation qui sera remplacée par un mot, une expression ou une phrase complète.
Voici comment créer et gérer les raccourcis sur votre iPhone:
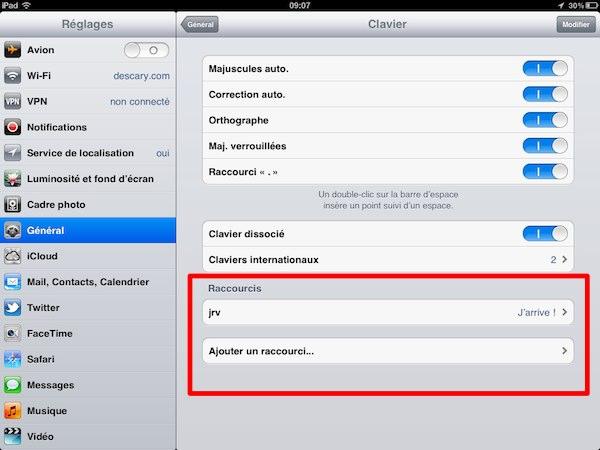
- Rendez-vous dans l’application Réglages – Général.
- Sélectionnez Clavier.
- Vous trouverez les Raccourcis au bas du formulaire qui apparaît à l’écran.
- Pour ajouter une nouvelle insertion automatique, cliquez sur «Ajouter un raccourci».
Activez les gestes multitâche
iOS 5 sur iPad offre quelques gestuelles qui vous permettent de rapidement passer d’une application à l’autre, de fermer une application et d’accéder à la barre multitâche.
- Rendez-vous dans l’application Réglages.
- Sélectionnez Général.
- Activez la section Gestes pour le multitâche.
Naviguez d’une application à l’autre
Lorsque vous êtes dans une application, avec quatre doigts, balayez vers la gauche ou la droite pour passer d’une application à l’autre.
Revenez rapidement à l’écran d’accueil
Pour revenir rapidement à l’écran d’accueil, appuyez sur l’écran avec quatre ou cinq doigts et pincez vers l’intérieur.
Faites apparaître la barre multitâche
Avec quatre doigts, balayez vers le haut. Vous ferez ainsi apparaître la barre multitâche.
Détacher et dissocier le clavier
Vous pouvez détacher et dissocier le clavier du iPad. Ces fonctionnalités vous permettent de positionner le clavier au centre de l’écran ou encore de séparer le clavier en deux. Ce qui facilite en théorie la saisie de données.
Voici comment activé la fonctionnalité Clavier dissocié:
- Rendez-vous dans l’application Réglages – Général.
- Sélectionnez Clavier.
- Ici, vous trouverez Clavier dissocié.
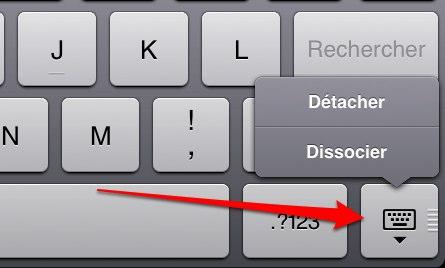
Pour détacher ou dissocier votre clavier, appuyez et maintenez la pression sur la touche qui se trouve dans le coin inférieur gauche du clavier. Cette touche à une double fonctionnalité, si vous appuyez brièvement elle fermera le clavier. Une pression prolongée détachera ou dissociera le clavier.
Comme complément d’inoformation je vous suggère aussi les billets suivants:
iOS 5 : ce que vous devez savoir à propos de l’application Messages [iPhone - iPad]
iPhone iPad iOS 5: comment faire une synchronisation Wi-Fi
iPhone iOS 5 : Comment configurer et utiliser le nouveau système de notification
Benoit Descary
Devenez fan de Descary.com sur Facebook. Suivez-moi sur Twitter. Copyright Descary.com.
