 Niveau apprenti
Niveau apprenti
Avoir sous la main une palette adaptée à son travail est un avantage à plus d'un titre: gain de temps, sauvegarde, adaptabilité... Voici comment procéder pour vous constituer une bibliothèque de nuanciers personnalisés.
Gimp 2.4-RC3 sous Ubuntu Gutsy Gibbon

Création manuelle
Ouvrez votre fenêtre/onglet des palettes. Pour l'appeler, vous pouvez passer par le menu Boîte de dialogue > Palettes de votre fenêtre de document.
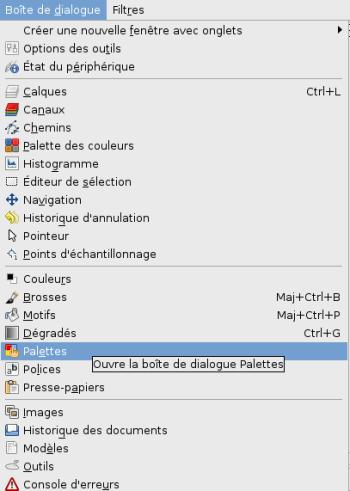
La fenêtre Palettes vous propose de nombreuses palettes par défaut. Pour en créer une nouvelle, faites un clic droit > Nouvelle palette.

Une fenêtre d'édition s'ouvre, qui vous invite à entrer les composants de votre nouvelle palette.
(1) Entrez un titre qui corresponde au contenu de votre palette. Pour ce tutorial, c'est la palette Nineteen Eighty-Four de circuscarnival.
(2) Le nombre de colonnes qui vont composer votre palette. Une colonne correspond à une couleur. Dans cet exemple, nous nous limiterons à une palette standard de cinq couleurs.
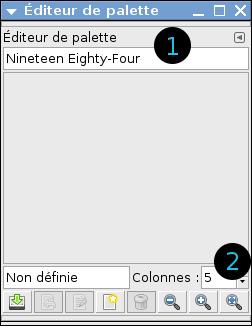
Avec un clic droit sur la fenêtre, le menu déroulant vous propose d'ajouter une nouvelle couleur depuis le premier plan ou l'arrière-plan.

Laissez donc cette fenêtre ouverte, et allez modifier les couleurs de premier plan et d'arrière-plan. Vous pouvez par exemple utiliser la pipette de cette fenêtre pour pointer directement les couleurs du fichier HTML de la palette ci-dessus. C'est une option proposée par colourlovers.
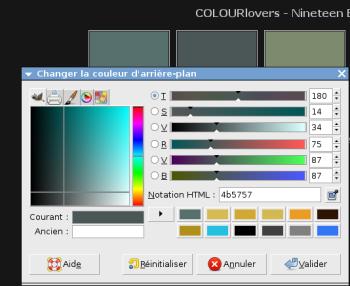
Une fois que vous avez modifié vos deux couleurs, revenez à la fenêtre d'édition de palettes pour y coller ces couleurs dans vos deux premières colonnes.

Faites de même avec les autres couleurs qui rempliront votre nouvelle palette. Il ne vous reste plus alors qu'à sauvegarder votre nouvelle palette.
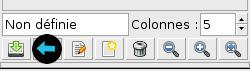
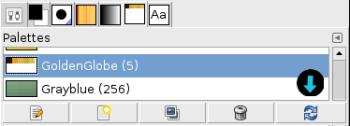

Création depuis un dégradé
Une astuce simple pour créer un nuancier adapté à votre travail est de créer un dégradé de couleurs, puis d'en extraire votre nuancier.
Choisissez une couleur d'arrière-plan, et une de premier plan. Dans la fenêtre des palettes, faites un clic droit et sélectionnez Importer la palette.
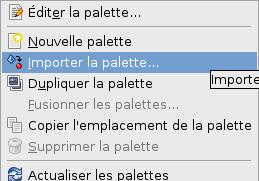
Par défaut, la fenêtre qui s'ouvre vous propose d'extraire votre palette de votre dégradé Premier plan vers arrière-plan (1).
Par défaut encore, la fenêtre vous invite à extraire 256 couleurs (!) de votre dégradé, sur 16 colonnes (2). C'est beaucoup trop, il est judicieux d'adapter les niveaux de couleurs aux colonnes que vous prévoyez d'extraire.
Enfin, donnez un nom à votre nouveau nuancier (3) et cliquez sur Importer(4).

Votre nuancier est aussitôt prêt à l'emploi dans la fenêtre des palettes.
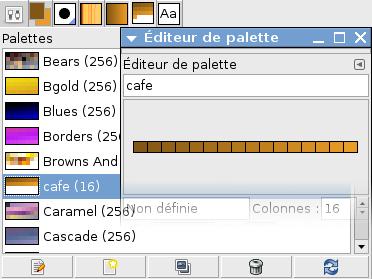

Création depuis une image
Imaginons: vous avez dans l'idée de reproduire une ambiance de coucher de soleil pour une colorisation, un motif, une peinture... Pour cela, il vous faut un nuancier correspondant. Très simplement, vous allez vous servir de l'existant.
Ouvrez une image de coucher de soleil. Au besoin, recadrez votre visuel de façon à limiter le nombre de couleurs. Rendez-vous ensuite dans la fenêtre des palettes, pour en importer, comme à l'étape 2, une nouvelle. Cette fois, sélectionnez l'import depuis une image (1).
Pour obtenir une palette épurée, réduisez le nombre de couleurs et faites correspondre le nombre de colonnes (2). Puis augmentez l'intervalle pour extraire des échantillons disparates (3). Nommez votre nuancier (4), et importez-le (5).

Votre nuancier apparaît aussitôt dans la fenêtre des palettes.

