VMware Fusion est un logiciel de virtualisation permettant d’exécuter Windows 7 tout en restant sous MacOS X. Très utile pour faire fonctionner vos applications PC, VMware Fusion dispose à présent d’un mode d’intégration poussée intitulé Unicity qui masque complètement la présence de Windows.
Après quelques jours de vacances, le blog reprend la publication de tutoriels. En attendant la publication des photos de vacances aux USA et en particulier à Hawaii voici un tutoriel sur VMware Fusion.
Notions de Virtualisation
Avec le passage aux architectures Intel, Apple a permis à ses utilisateurs d’installer via l’assistant Boot Camp, une version de Windows. Toutefois, celui-ci fonctionne comme n’importe quel PC en dual-boot : c’est à vous de définir quel système lancer lors de la phase de démarrage de l’ordinateur.
L’avantage de la virtualisation tient dans le fait que vous pouvez exécuter 2 systèmes d’exploitation en parallèle. De plus, la machine virtuelle - Windows 7 dans notre tutoriel, n’est en rien isolé de la machine hôte – MacOS X Snow Leopard : des dossiers partagés permettent de transmettre facilement des données.
Notez également qu’un des principes de la virtualisation est la mise en commun des ressources matérielles (carte graphique, processeur, mémoire vive, etc.). Autant dire qu’il est préférable de disposer d’un ordinateur puissant même si la plupart des Macs récents ne rencontreront pas de soucis de performances.
Caractéristiques innovantes de VMware Fusion
Parmi les fonctionnalités intéressantes, on retiendra le :
- Bureau partagé (pour le mode intégré uniquement) : offre la possibilité d’éditer des fichiers aussi bien sous MacOS que sous Windows.
- Mode Unicity : masquer la présence de Windows et exécuter des applications PC depuis MacOS.
- Exécution d’une partition Boot Camp : du physique avec du virtuel ! Si vous avez installé une version de Windows via l’assistant Boot Camp, VMware Fusion est capable de l’exécuter directement sous MacOS. Une fonctionnalité vraiment utile et appréciable ;
Pour installer et paramétrer VMware Fusion vous pouvez suivre ce tutoriel : http://quick-tutoriel.com/338-premiers-pas-avec-vmware-fusion-sur-un-mac
Maintenant passons aux choses sérieuses et voyons comment virtualiser Windows 7. Bien sûr pour réaliser ce tutoriel il vous faut soit un CD de Windows 7 soit une image ISO. Le tutoriel sera basé sur une image ISO de Windows 7.
Lancer VMware Fusion.
Si vous utilisez déjà une image celle-ci sera affichée par défaut.
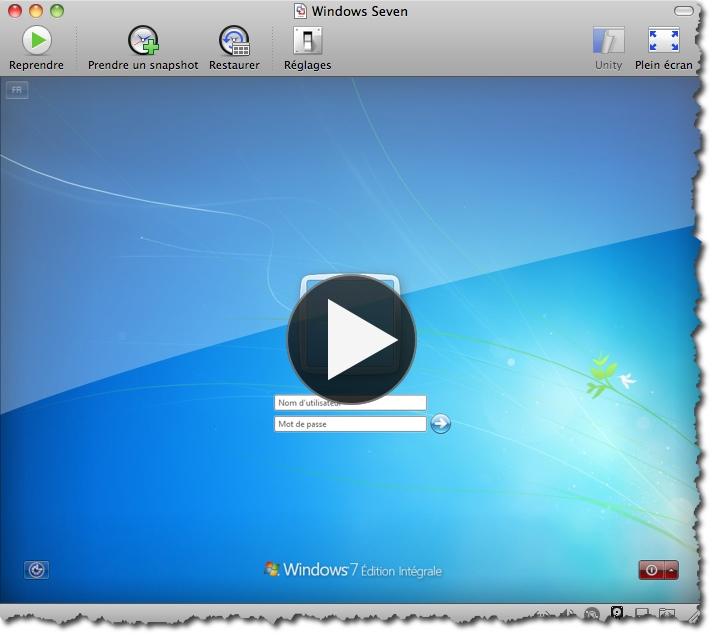
Pour revenir sur la page de démarrage, aller dans Fenêtre -> Bibliothèque de machine virtuelles -> Page d’accueil
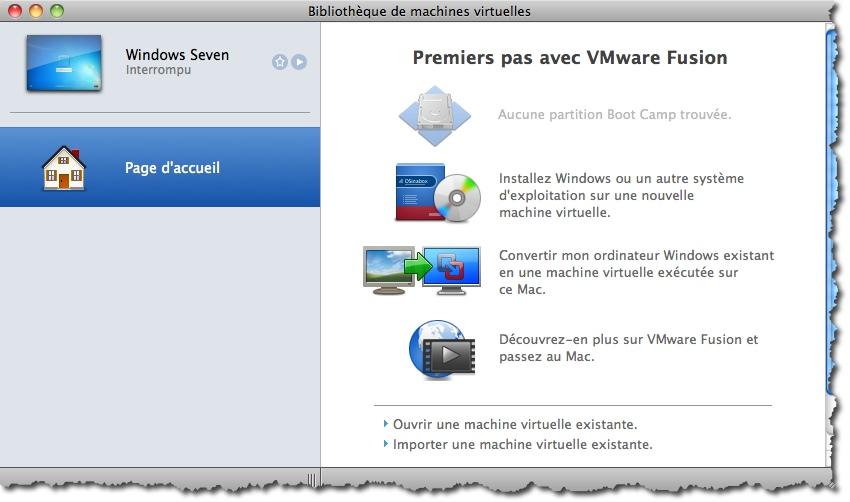
Pour installer un nouveau système cliquer sur Installer Windows ou un autre système d’exploitation sur une nouvelle machine virtuelle.
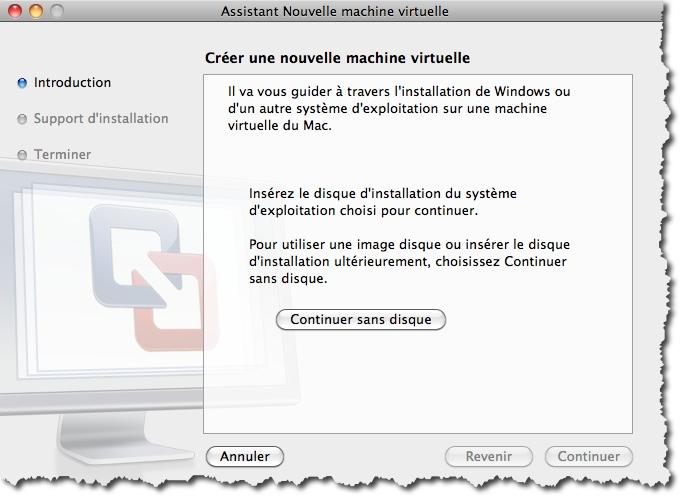
A ce stade vous avez le choix entre deux types d’installation :
- A l’aide de votre DVD : dans ce cas, insérez ce dernier maintenant ;
- A l’aide d’un fichier ISO : dans ce cas, cliquez sur Continuer sans disque ;
Pour votre rappel, ce tutoriel utilise une image ISO de Windows 7.
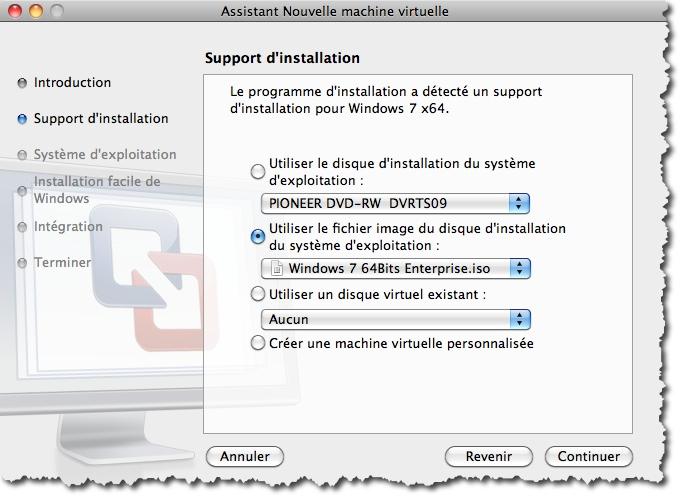
Cochez Utiliser le fichier image du disque d’installation du système d’exploitation puis localisez ce dernier sur votre disque dur. Ensuite cliquer sur Continuer.
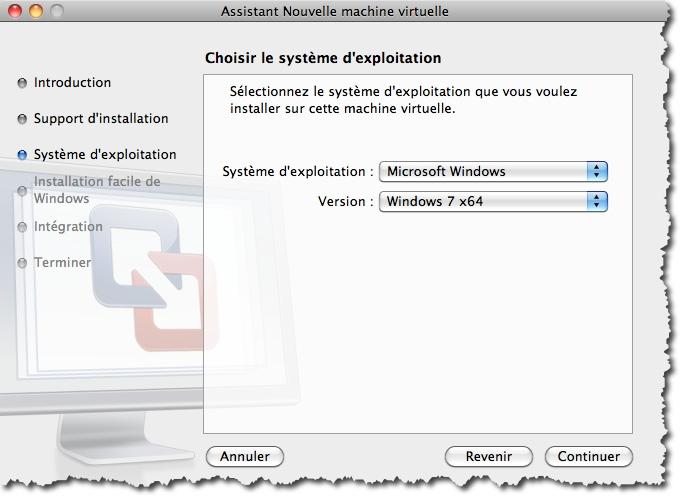
VMware vous demande alors de choisir quel système d’exploitation installer. Celui-ci est normalement reconnu automatiquement, à savoir : Windows 7 version 64 bits.
Cliquer sur Continuer.
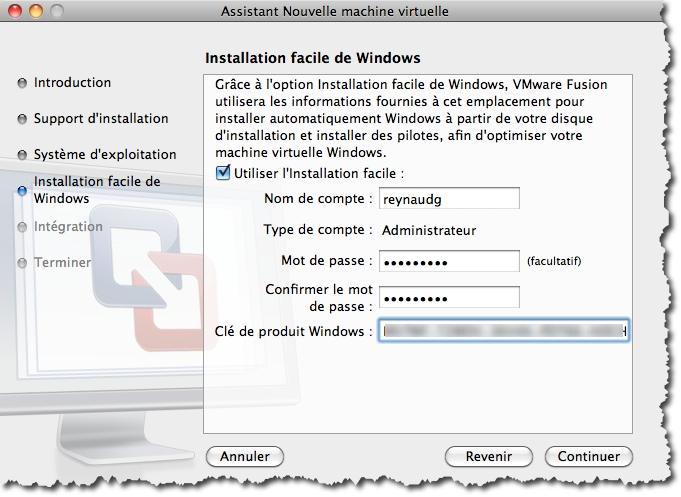
Voici un petit plus de la version MAC, vous disposez d’une installation rapide.
L’écran suivant va vous permettre de faciliter l’installation de Windows. En cochant Utiliser l’installation facile, vous gagnerez du temps en remplissant les différents champs.
Notez que vous n’êtes pas obligé de saisir la clé de produit, vous disposerez alors d’une version d’évaluation limitée dans le temps.
Cliquer sur Continuer.
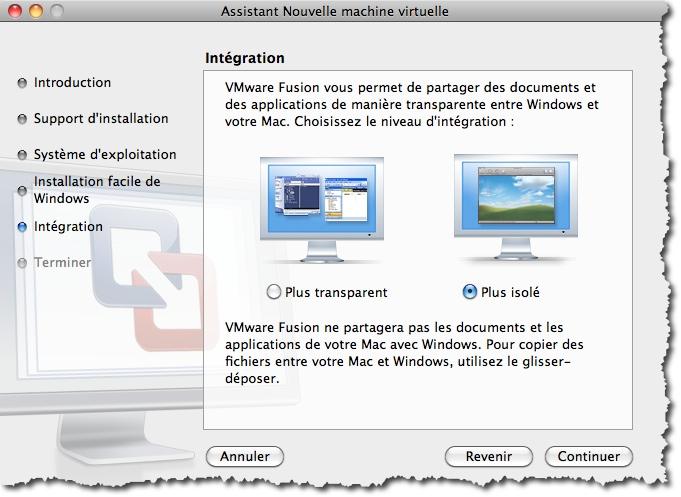
Dans le panneau Intégration, indiquez comment la machine virtuelle doit gérer le partage de fichiers de base.
- Plus transparent: VMware Fusion partage vos documents et applications Mac avec Windows. Les fichiers Mac pris en charge par Windows sont ouverts dans ce dernier.
- Plus isolé: VMware Fusion ne partage pas vos documents et applications Mac avec Windows. Pour copier des fichiers entre votre Mac et Windows, utilisez le glisser-déposer.
Une fois votre système d’intégration choisi, cliquer sur Continuer.
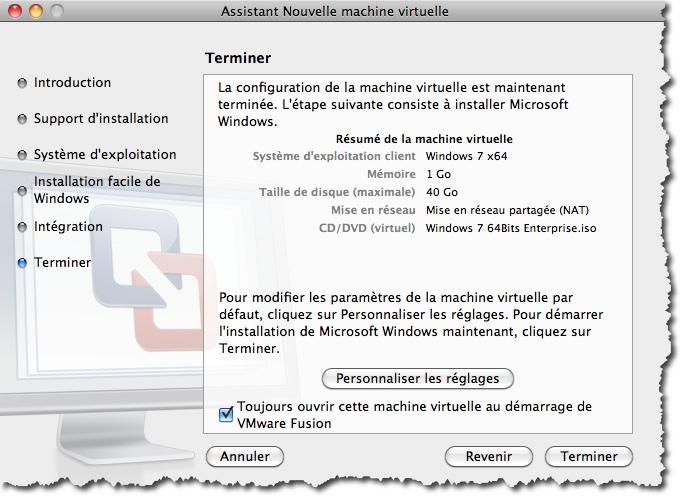
Vous pouvez personnaliser les paramètres de votre machine virtuelle en cliquant sur Personnaliser les réglages, notamment sur l’espace disque. Si vous cliquer sur Personnaliser les réglages, il vous sera demandé avant d’enregistrer votre machine virtuelle.
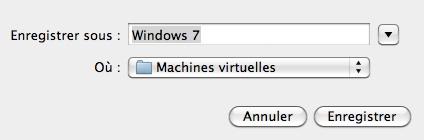
Une fois votre VM enregistrée, vous aurez accès aux réglages.
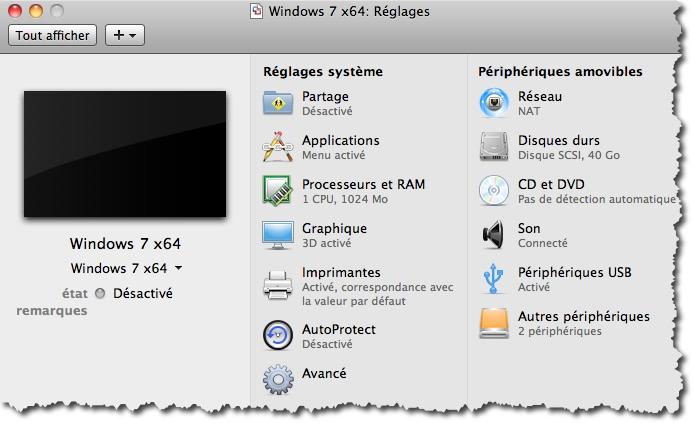
Par exemple ici je veux diminuer l’espace disque allouer à ma VM, je clic sur Disques Durs et dans la taille du disque je sélectionne la valeur souhaitée, ici 10 Go me suffise et en plus je ne veux pas que le fichier de la VM soit divisé en plusieurs parties, donc je décoche Diviser en fichier de 2 Go.
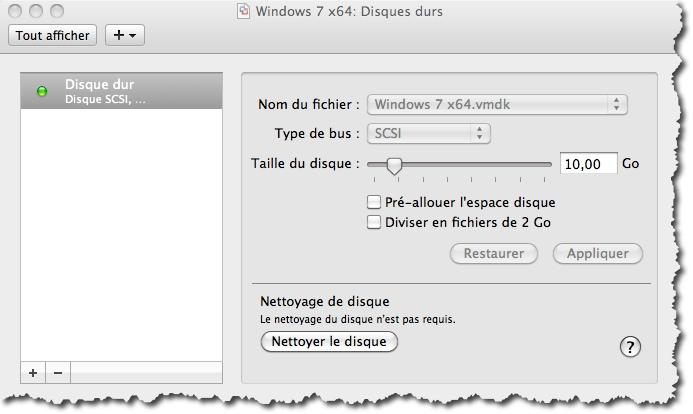
Vous pouvez aussi définir un répertoire d’échange avec les options de Partage, gérer le Menu Applications, …
Vous êtes maintenant prêt pour lancer l’installation de Windows 7. Cliquer sur Démarrer.
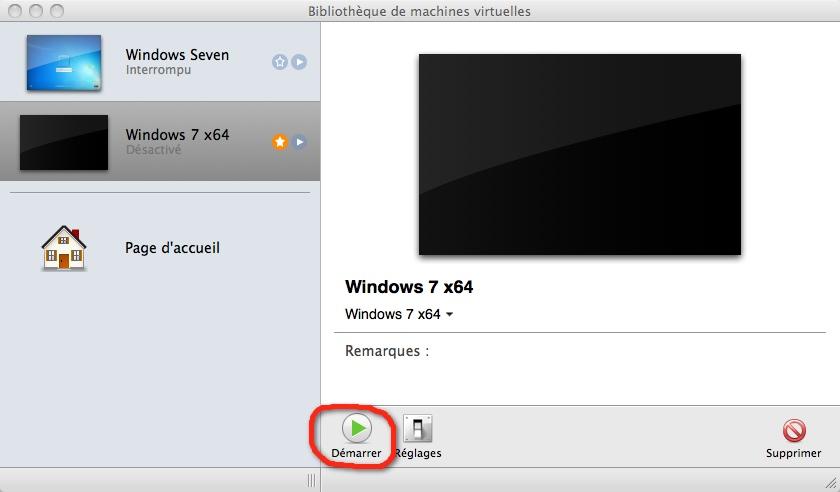
L’installation de Windows débute.
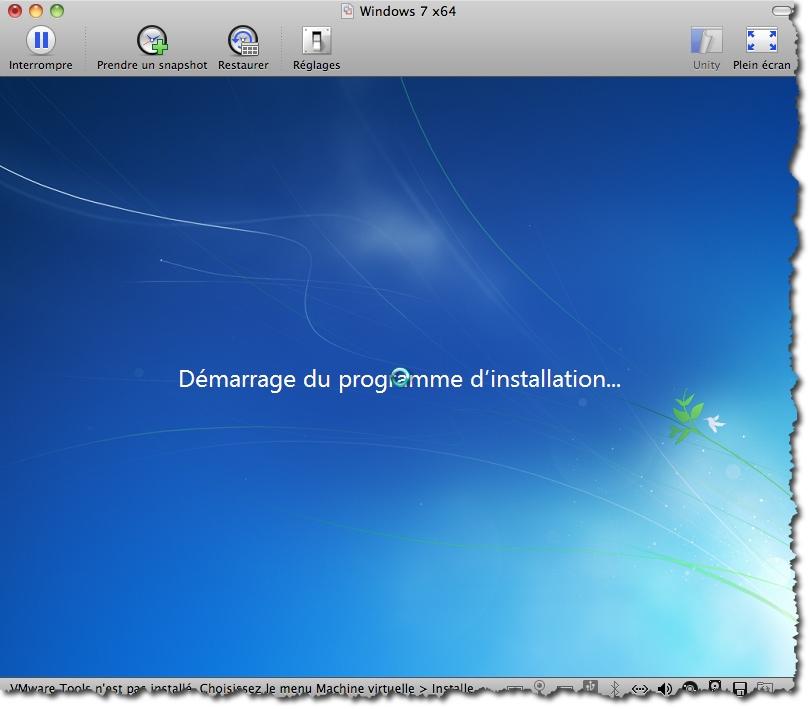
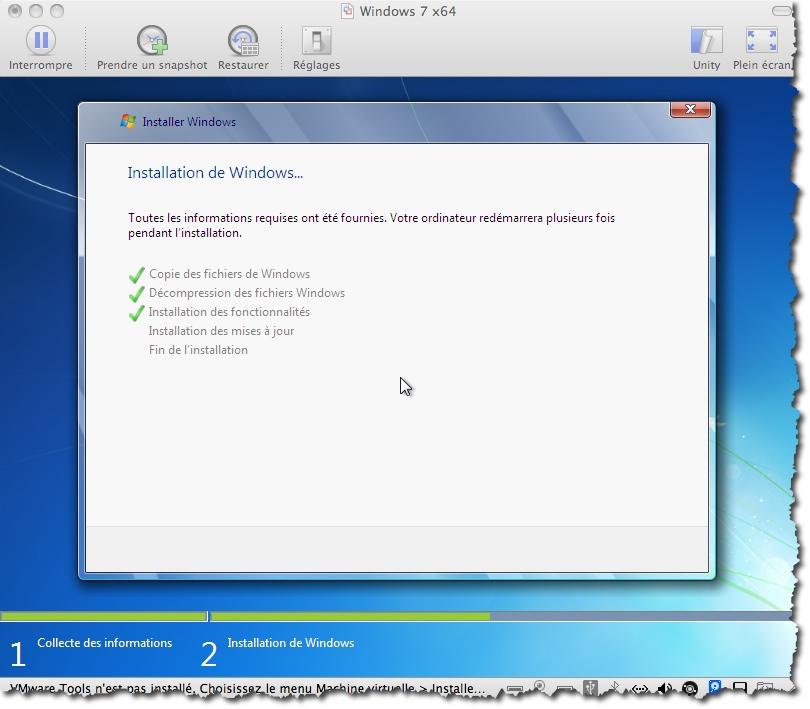
Patientez environ une bonne trentaine de minutes pour l’installation. L’installation terminée, ouvrez votre session à l’aide des identifiants définis lors du mode d’installation facile. Dès la première connexion, VMware vous propose d’installer VMware Tools : des outils utiles notamment pour améliorer les performances.
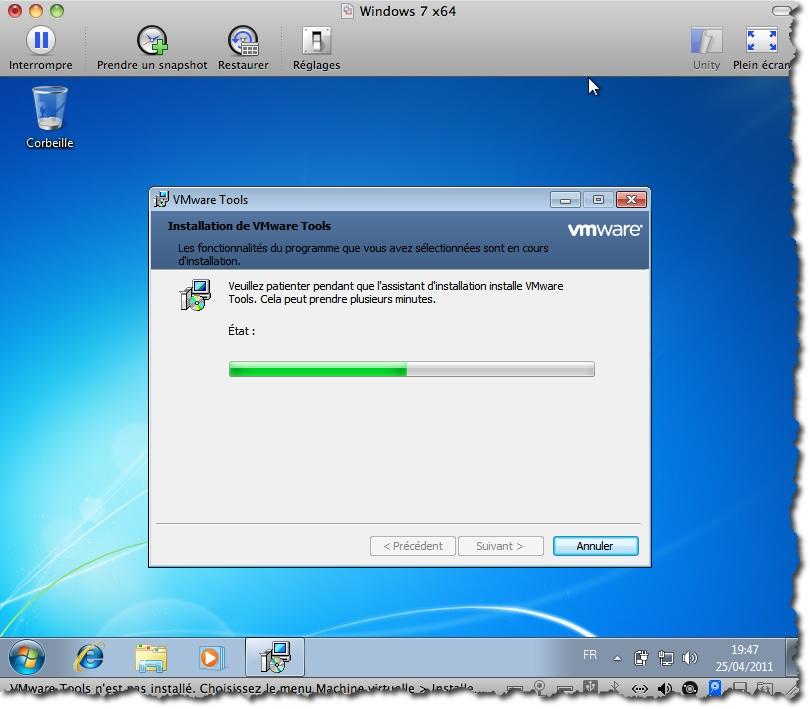
Vous disposer maintenant de l’environnement Windows 7 sous MAC. Mais afin d’aller plus loin, VMware Fusion propose une fonction appelée Unity permettant de cacher le bureau Windows et ne faire apparaître que les applications de la machine virtuelle, directement dans le bureau Mac. Le logiciel supporte les machines à plusieurs coeurs, les partitions Boot Camp et l’accélération graphique.
Pour accéder aux paramétrages du menu unity, vous devez lancer une machine virtuelle, puis cliquer sur Réglages et enfin Applications.
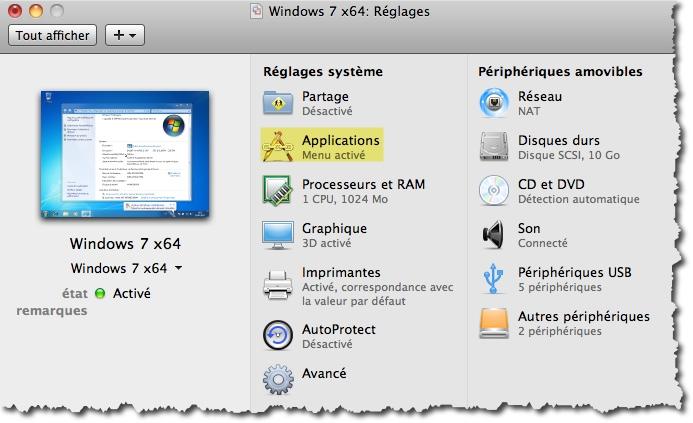
Vous retrouvez sur cette interface tous les réglages de votre machine virtuelle.
Voici mes paramètres :
J’ai choisi d’afficher le menu uniquement au lancement de VMware Fusion, en plus des applications en cours vous pouvez choisir des applications permanentes dans le Menu, l’explorateur me semble pratique.
Pour rajouter une application, cliquer sur le bouton + sélectionner celle qui vous intéresse dans la liste.
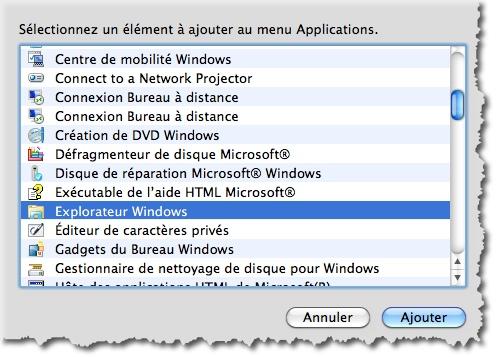
Cliquer sur Ajouter.
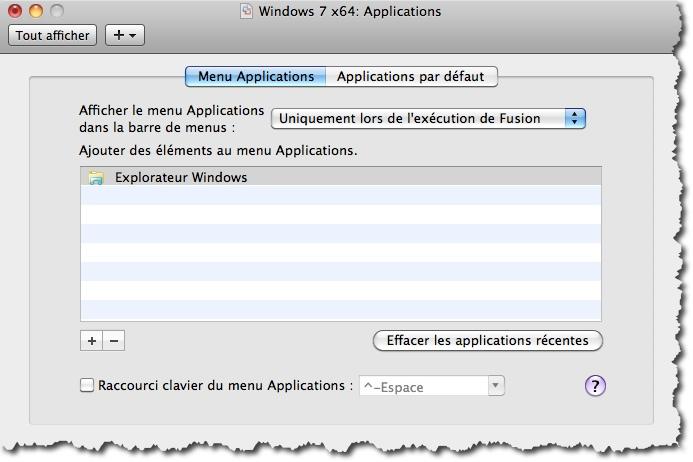
Maintenant dans votre barre des tâches en haut à droite une double flèche doit apparaître.

Cliquer dessus pour afficher le Menu de Windows.
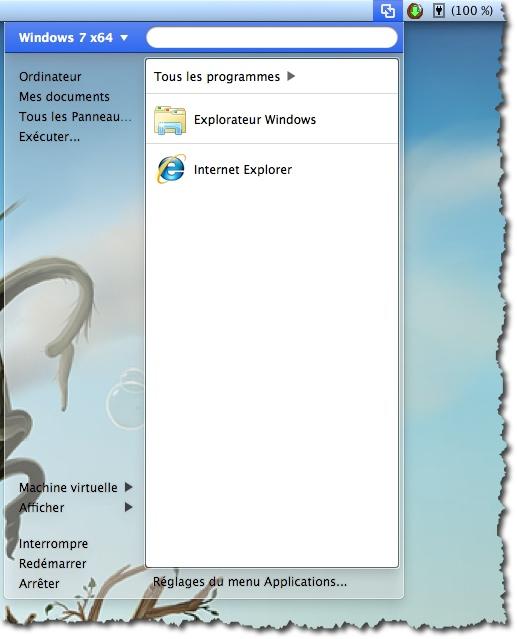
Pour bénéficier pleinement de la puissance de unity, aller dans Afficher et sélectionner Unity.
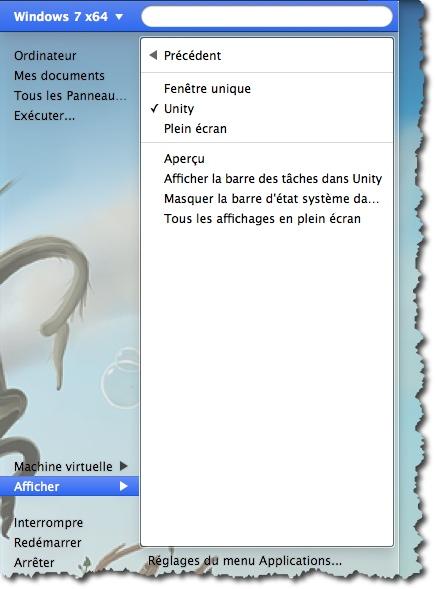
Maintenant chaque application que vous lancerez sera en plein écran sur votre MAC.
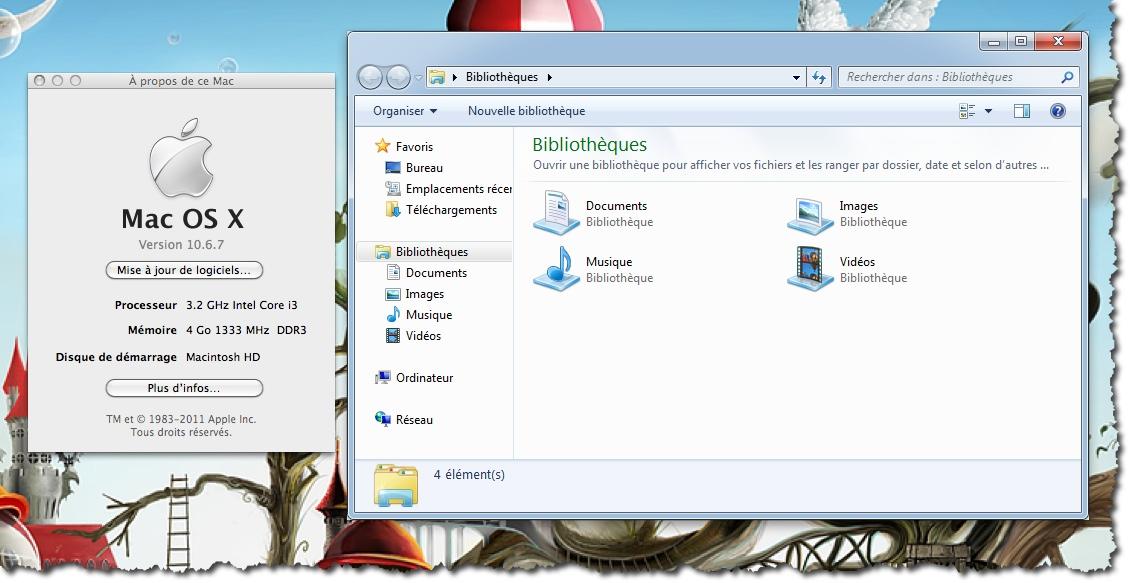
L’utilisation des logiciels est époustouflante de vitesse aucun ralentissement à constater. Voici donc une bonne alternative pour certain logiciel non-compatible avec MAC typiquement pour mon cas Access.
Pour terminer ce tutoriel nous allons voir les différentes méthodes pour quitter votre machine virtuelle.
Vous pouvez quitter l’utilisation d’une machine virtuelle en l’interrompant ou en l’arrêtant. L’utilisation de la commande Interrompre au lieu de Arrêter accélère la reprise.
REMARQUE: Les machines virtuelles Boot Camp ne prennent pas en charge les fonctions d’interruption et d’arrêt car vous pouvez redémarrer sous Windows à l’aide de Boot Camp, qui désactiverait l’interruption et les snapshots.
Pour quitter une machine virtuelle
Sélectionnez une méthode :
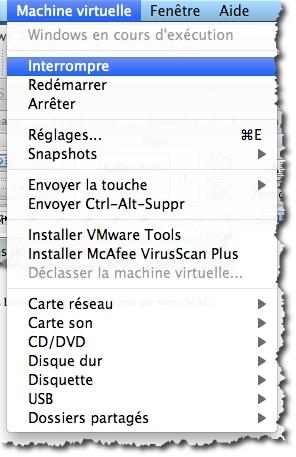
- Sélectionnez Machine virtuelle > Interrompre pour enregistrer l’état actuel de la machine virtuelle, y compris l’ensemble des applications en cours d’exécution, afin de restaurer cet état sans redémarrer le système d’exploitation de la machine virtuelle.
- Sélectionnez Machine virtuelle > Arrêter pour arrêter complètement le système d’exploitation et la machine virtuelle.
That’s All.

Autre(s) article(s) intéressant(s):

