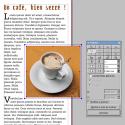

La présence d'images illustratives dans un document accrédite, renforce le sens de votre contenu textuel, et rend sa lecture agréable et compréhensible. L'habillage permet d'optimiser l'intégration de vos illustrations.
Scribus 1.3.3.12svn sous Ubuntu Gutsy Gibbon

Habillage par défaut
Par défaut, aucun habillage n'est appliqué à l'image que vous venez d'importer. Son bloc se superpose tout simplement à celui du texte.

Ouvrez la fenêtre des propriétés (F2), et dans l'onglet Forme, cochez Habillage.
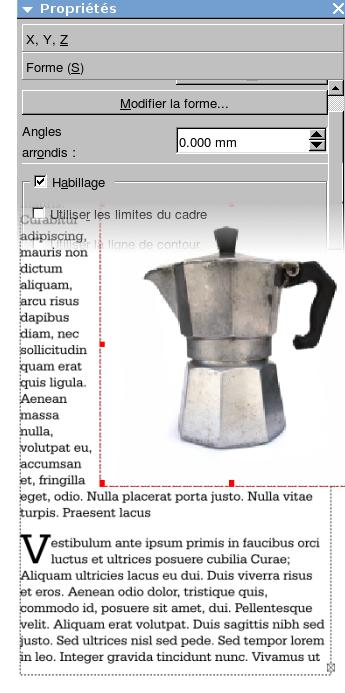
Le bloc image étant au premier plan, le texte détecte son contour et en épouse la forme. Seuls les blocs situés en arrière du bloc image habillé seront affectés par l'habillage. Par exemple, si un nouveau bloc texte est créé au-dessus du bloc image, le texte pourra se superposer à l'image.

L'habillage par défaut est relatif au bloc de l'image. Le texte épousera la nouvelle forme du bloc si vous modifiez la forme du bloc:
- soit en sélectionnant une autre forme

- soit en modifiant ses points


Utiliser les limites du cadre
Cet intitulé renvoie à la première option du menu Habillage.
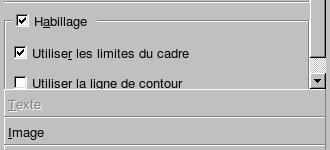
Cette option permet de transposer les propriétés de l'habillage au cadre et non plus au bloc. Il est alors possible de modifier la forme du bloc (toujours dans la fenêtre Propriétés) tout en conservant un habillage qui respecte l'objet importé.

Ci-dessous, cette option est utilisée pour créer un filet au bloc qui ne suive pas le cadre de l'objet. L'habillage, s'il avait suivi le contour du bloc, aurait empiété sur des zones qui auraient nui à la lisibilité du texte, et aurait contribué à créer beaucoup de césures ou rivières disgracieuses.
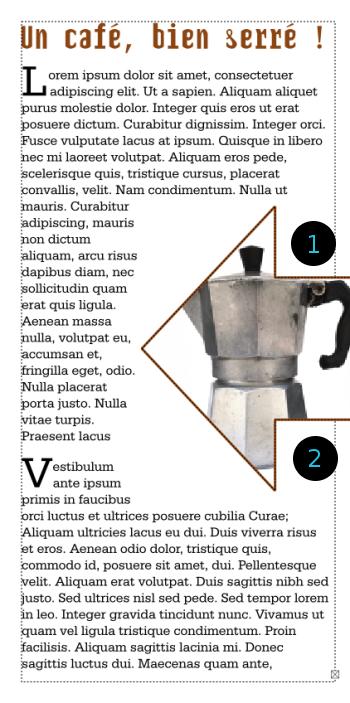

Utiliser la ligne de contour
Cet intitulé renvoie à la seconde option du menu Habillage.

C'est l'option d'habillage la plus libre dans Scribus.
Elle permet, tout d'abord, de personnaliser sa zone d'habillage. Il suffit de vous rendre dans les paramètres de modification de formes de la fenêtre Propriétés. Cliquez sur Modifier le contour, puis déformez-le à l'aide des outils de contrôle des points.
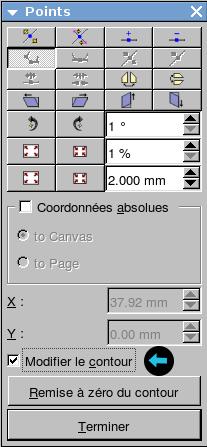

Une autre particularité de cette option est qu'elle permet de simuler des marges d'habillage. Toujours avec l'option Modifier le contour cochée, utilisez les paramètres d'agrandissement/rétrécissement en pourcentage (1) ou en mm (2) pour manipuler la zone d'habillage.
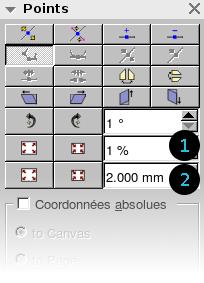
La zone d'habillage correspond à votre ligne de contour personnalisée, ce qui laisse une marge appréciable entre le texte et son illustration. C'est notamment très utile dans le cas de visuels pleins comme ci-dessous, où le texte, et plus encore s'il est justifié, risque d'accoller l'image.


Déformer le bloc texte
Une dernière option est envisageable pour habiller un texte: déformer le bloc texte lui-même. Cette solution peut être envisagée lorsque le visuel doit être placé à l'arrière-plan, par exemple s'il n'est pas détouré ou si son format de fichier ne gère pas la transparence.
