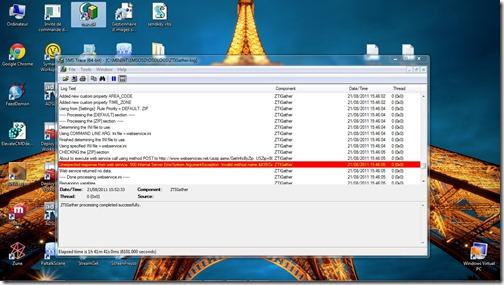Dans ce billets vous apprendrez comment tester Task Sequences et Applications ainsi que l’emplacement des logs qui vous permettrons de troubleshooter.
Tester sans déployer !
-Vous souhaitez tester une partie de votre séquence de déploiement sans avoir à ‘jouer’ toute l’installation ?
- Vous souhaiter vérifier qu’une application ou qu'un groupe d’applications s’installent correctement ?
Voici comment tester uniquement les partie de votre choix.
Ouvrez MDT, puis, avec le bouton droits sur Task Sequence : Créer une nouvelle “Task Sequence”.
Choisissez le template “Custom task sequence” (Pas besoin de mettre à jour le deployment share)
Vous constatez que la séquence de déploiement ne contient qu’une étape. Cette étape une fois exécutée affichera le panel de sélection des applications. Vous n’aurez plus qu’a sélectionner celles dont vous voulez vérifier le bon fonctionnement.
Pensez à mettre l’option SkipApplications=YES à NO si vous l’avez spécifié dans vos Rules. Sinon le Panel de sélection d’Application restera invisible.
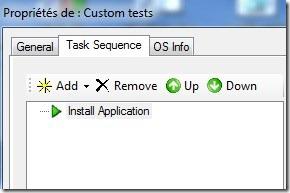
Cependant, rien ne vous empêche d’ ajouter à cette séquence toutes étapes dont vous souhaiteriez vérifier le bon fonctionnement.
Si ces étapes s’appuient sur des informations que vous avez définies dans vos Rules ou alors sur des Proprietes d’MDT (isDesktop, isVM etc..) ; Ajoutez l’étape Gather avant vos étapes de test.
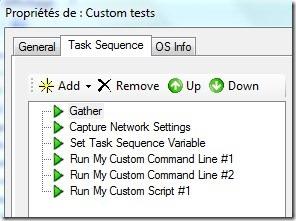
Enfin, le lancement de cette Task Sequence ne s’effectue pas par un démarrage de WinPE, mais bien sur un ordinateur déjà allumé de la manière suivante :
Sur le poste client de test,
Se connecter au Deployment Share en mappant un drive (Z dans cet exemple), puis dans le sous répertoire Scripts, lancer litetouche.vbs. Voici l’ensemble des commandes à saisir pour realiser cette tache :
Net Use Z: \\mdt-server\deploymenshare$ /user:MyDomain\admindc P@ssW0rd
Z :
Cd scripts
Cscript Litetouch.vbs
Si vous avez plusieurs Depolyment Share, et que les bonnes Task Sequences ne s’affichent pas lorsque vous lancez le script, c’est que vous devez effacer ou renommer (rmdir) le répertoire local C:\MININT sur le poste client
La séquence se lance et fait toutes les opérations contenu dans la Task Saquence sans déployer d’OS ! Simple et pratique !…
Logs Divers
Comme nous venons de le voir, LiteTouch.vbs est le script qui permet de lancer MDT. Ce script va logger l’ensemble du déploiement, lancer le wizard en fonction des paramètres définis dans les Rules (CustomSettings.ini). Mais également mettre en places les variables définies dans les Rules ou la Database.
Vous pouvez avoir un aperçu détaillé de ces variables en allant voir à tout moment le fichier de log de MDT. Le fichier de Log permet également de savoir quels informations WMI ont étés remontés du poste client. Ces Logs sont dans :
C:\MININT\SMSOSD\OSDLOGS au cours du déploiement
C:\Windows\Temp\DeploymentLogs si le déploiement est fini !
X:\MININT\SMSOSD\OSDLOGS si vous êtes sous WinPE est que le disque local n’as pas encore été formaté
Si vous ne souhaitez pas parcourir tout les logs et connaitre directement les variables d’environnement que litetouch.vbs à généré, vous pouvez aller les lire dans le fichier xml : C:\MININT\SMSOSD\VARIABLE.DAT (changez le .DAT en .XML pour qu’il s’ouvre dans IE)
Vous y trouverez notamment le model et la marque de PC que le script à détecté, le type de machine (isDesktop/isLaptop/isVM) etc etc…
L’ensemble de ces variables pourront êtres utilisées dans vos scripts, vos Task Sequences et vos Rules tout au long du déploiement.
Les Logs sont accessibles à tout moment du déploiement, cependant vous aurez peu être besoin d’ouvrir une invite de commande pour aller les lires :
Appuyez sur F8 lorsque vous êtes sous WinPE pour ouvrir une invite de commande.
Appuyez sur SHIFT+F10 durant toutes les autres Phases du déploiement.
Enfin, Pour rendre la lecture des logs moins aride, utilisez Trace32 ou Trace64 pour en avoir une vision claire :