 Niveau apprenti
Niveau apprenti
Dans la continuité de ce précédent tutorial, ce nouvel exercice a pour objectif d'optimiser l'utilisation d'une brosse en l'animant.
Gimp 2.4-RC3 sous Ubuntu Gutsy Gibbon

Les étapes de l'animation
Ouvrez le document .xcf qui vous a servi de support pour la création de votre brosse personnalisée. Si vous n'avez pas suivi ce tutorial d'introduction à la création de brosse, il vous est conseillé de le reprendre.
Lorsque votre document est ouvert, renommez votre premier calque bulle1. Ceci pour plus de clarté. L'animation finale ne comportera que 6 étapes, mais ce réflexe est toujours bon à prendre.
Ensuite, dupliquez ce calque, et faites-lui opérer un redimensionnement puis une rotation. Les valeurs sont libres. Créez sous cette duplication un nouveau calque que vous remplissez de blanc.
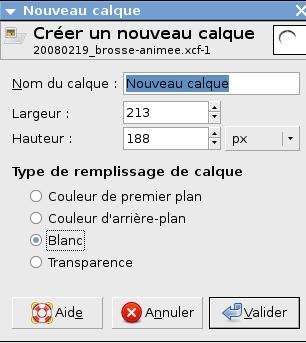

Puis faites, sur votre calque copié, un clic droit > Fusionner vers le bas. Renommez ce nouveau calque bulle2.

Faites de même avec les 4 étapes suivantes, en prenant soin de ne pas créer de doublons et de varier la rotation et la taille.
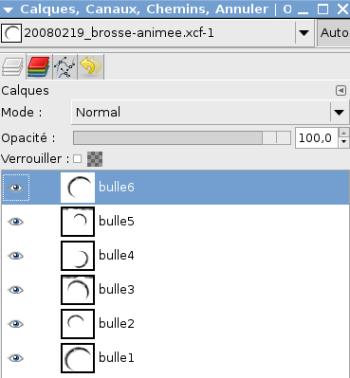

Enregistrer et utiliser l'animation
Une fois ce travail accompli, convertissez votre image en niveaux de gris via la commande Image > Mode > Niveaux de gris.
Puis enregistrez votre document, mais cette fois sous l'extension .gih. Choisissez, si vous le pouvez, le répertoire des brosses de Gimp /home/nom/.gimp-2.4/brushes. Lorsque vous validez l'enregistrement, une fenêtre apparaît.
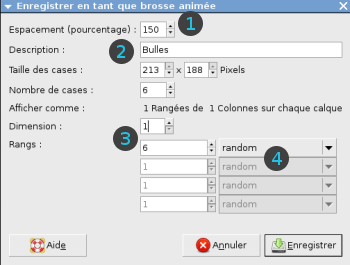
Entrez un espacement de 150 (1), un nom facile à retenir pour la palette des brosses (2), 6 rangs (3), et choisissez l'option de rangs random (4).
L'espacement est proportionnel aux dimensions de la brosse. Dépasser 100 permet de décaller les brosses les unes des autres. 150 est raisonnable, ajustez selon les besoins.
La taille des cases correspond aux dimensions des éléments à découper dans chaque calque. Dans ce tutorial, nous avons créé une étape par calque, il n'est donc pas utile de découper nos calques.
Le nombre de cases est relatif aux découpes à effectuer dans chaque calque pour afficher la forme. Nous avons 6 calques, donc nous laissons un nombre de calques correspondant.
Les options de dimension et de rangs permettent de gérer le nombre de brosses et leur disposition sur le tracé. Cet exercice propose une ligne simple, donc une seule dimension suffit, et six rangs correspondent à nos six calques.
Pour une explication plus détaillée des brosses animées, prenez la peine de consulter la doc officielle sur Gimp.org.
Vous pouvez à présent fermer votre document de travail, et ouvrir une image que vous souhaitez retoucher à l'aide de votre brosse.

Armez-vous de votre brosse, et dans les options de l'outil réduisez son diamètre (1) pour la mettre à une échelle réaliste avec votre verre (si vous avez suivi mon exemple), et ajoutez un peu de fluctuation (2).

Puis ajoutez des bulles à votre verre, par touches et tracés successifs, en évitant d'être trop continu ou au contraire trop ponctuel. Adaptez le diamètre et la fluctuation au besoin.

