Aujourd’hui, je vais vous montrer comment réussir un effet Colorkey. Cet effet a pour but de capter l’attention du spectateur sur une partie précise de la photo. La plupart du temps, on s’en sert pour une photo noir et blanc à laquelle on ajoute de la couleur par contraste. En 7 étapes, je veux vous montrer comment y parvenir. Le logiciel de retouche photo que j’utiliserai s’appelle MAGIX Photo Designer 7 et est gratuit au téléchargement.

D’abord, on ouvre le programme dans lequel on charge la photo à retoucher.
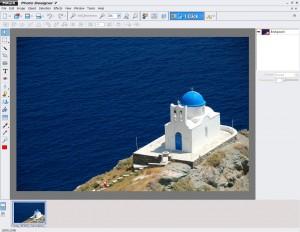
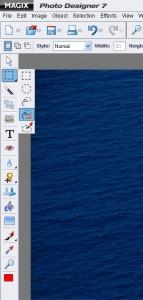
En troisième étape, il nous faut sélectionner l’objet que nous voulons changer. D’abord, il faut entourer l’objet avec le lasso magnétique. La sélection va reconnaître les contours précis de l’objet : le lasso magnétique entoure les points qui se distinguent nettement du reste et forment un ensemble. Un objet peut donc être très facilement sélectionné avecc cette fonction.
Par ailleurs : Si vous souhaitez sélectionner un autre endroit dans la photo, vous pouvez simplement cliquer sur l’assistant de tâches de la barre d’outils. Il sélectionne alors l’objet voulu lorsqu’on clique dessus.
Lorsque l’on a terminé ses sélections, on chosit dans la liste de menu : sélection > inverser masque (Ctr.+I). C’est ainsi que l’on va pouvoir changer l’arrière-plan. La sélection va permettre de ne rien changer aux objets délimités.

A présent, on va pouvoir changer les couleurs de l’image. Choisir dans le menu Effets > filtre couleur > teinte/saturation/luminosité.
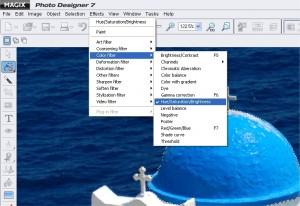
Pour avoir un arrière-plan en noir et blanc, il faut régler la saturation à -100. Puis cliquer sur appliquer.
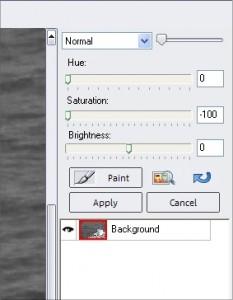
En dernière étape, on fera les derniers ajustements. Il faut retirer les traits de démarcations apparents. Un clic dans la barre de menu, Sélection > retirer masque, et les lignes disparaissent !
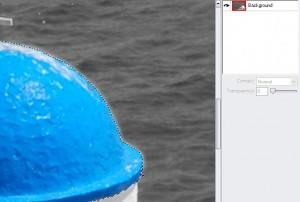
Avec l’Effet contours adoucis dans la barre de menu à gauche, il suffit de faire un clic gauche continu sur la souris et de “passer” autour de l’objet pour que les contours soient moins abrupts. Il est adapté de choisir la grandeur de l’effet contours adoucis à 2 ou 3. Et voilà !

