Comme je l’ai indiqué dans la page consacrée à l’installation de WordPress sous Mac OS X, l’installation d’un blog de test est, de mon point de vue, une « obligation » afin de vérifier que les mises à jour de WordPress ou des plugins sont supportées par son blog.
Il est alors nécessaire de recréer un environnement équivalent : même thème, mêmes plugins, même configuration,…
Ayant été momentanément privée de mon MacBook, j’ai installé WordPress sur un des PC sous Windows dont je dispose sur le plan professionnel. Cela est bien sûr strictement interdit mais m’a au moins permis de vérifier que toute l’installation pouvait être effectuée sans disposer des droits d’administrateur !
J’ai téléchargé la version « light » de XAMMP depuis le site qui lui est dédié. Il existe également des versions de XAMPP pour d’autres sytèmes d’exploitation, dont Mac et Linux.
Installation de XAMPP light
J’ai tout simplement téléchargé l’exécutable, que j’ai installé en double-cliquant sur le fichier .exe.
L’installation crée un répertoire xampplite, dans lequel se trouve un fichier setup_xampp.bat sur lequel il faut double-cliquer. Pour lancer XAMPP, il suffit de double-cliquer sur le fichier xampp_start_exe, ce qui lance les serveurs APACHE et MySQL. Si cela ne lance pas les serveurs souhaités, il faut alors double-cliquer sur apache_star.bat et mysql_start_bat, et bien sûr sur les fichiers dont le nom comprend stop pour les arrêter.
[Diaporama]

Vérification du serveur
Afin de vérifier que les serveurs sont fonctionnels, il faut saisir dans la barre d’adresses du navigateur http://127.0.0.1, s’affiche alors la page de XAMPP. Après avoir cliqué sur la langue désirée, une nouvelle page apparaît : cliquer sur le lien Sécurité dans la barre latérale. Par défaut rien n’est sécurisé ! Cliquer alors sur le lien http://127.0.0.1/security/xamppsecurity.php. On peut alors saisir un mot de passe pour le serveur MySQL, un nom d’utilisateur et un mot de passe pour protéger l’accès aux fichiers XAMPP.
Ce dernier mot de passe est alors demandé lorsqu’on saisit de nouveau l’adresse http://127.0.0.1.
[Diaporama]



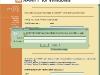
Création de la base WordPress
- cliquer ensuite, dans la barre latérale, sur phpMyAdmin, saisir le mot de passe précédemment créé pour MySQL ;
- créer une base de données, par exemple wordpress.

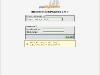

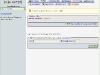
Installation de WordPress
- télécharger WordPress, décompresser l’archive et copier le répertoire wordpress dans le répertoire xampplite/htdocs ;
- dans le navigateur, saisir l’adresse http://127.0.0.1/wordpress (du nom de la base créée) ;
- saisir le nom du blog et l’adresse mail du blogmaster et cliquer sur Installer WordPress.


Importation d’un blog existant
Depuis mon blog « réel, j’ai exporté l’ensemble de ma base ; j’ai ensuite importé dans le blog local le fichier sql généré.
J’ai également recopié le répertoire wp-content/plugins dans le répertoire xampplite/htdocs/wordpress/wp-content : la version 2.6 permettant d’activer tous les plugins simultanément, le blog est très rapidement fonctionnel.
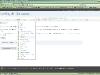
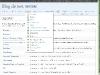
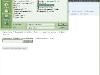
Remarques
Les versions PHP et MySQL n’étant pas forcément identiques à celles de son hébergeur, on peut voir des différences notables d’un blog à l’autre. Par exemple, la page Exec-PHP : mode d’emploi affiche correctement le code PHP sur ce blog et sur mon installation locale sur le MacBook, mais avec des erreurs sur mon iMac et le PC !
Pour installer WordPress en local sur d’autres systèmes d’exploitation, vous pouvez consulter :
- Installer WordPress en local (Mac OS)
- Installer WordPress en local (Linux Ubuntu)
Ecrit par Lise - Site
Mot(s)-clé(s) Windows, WordPress
