Préambule :
Ce travail a été réalisé à OXIA par Mohamed Karim LILI, Sami TRABELSI et Anis AZEIZ sous la Direction de Khaled BEN DRISS.
Nous avons décidé de publier ce travail parce que nous avons constaté des lacunes dans le manuel d’installation proposé par IBM et que nous avons trouvé que d’autres entreprises spécialisées dan IBM CM8 n’arrivent pas à le faire fonctionner en suivant les instructions d’IBM.
Nous avons choisie de le publier sous la licence "Creative Commons ". Le terme « création » s’applique à tous les postes parlant de l’installation d’IBM CM 8 dans ce blog.
· Installation de Windows client sur une machine distante
Dans cette dernière étape, on va installer le Windows client sur une machine distante équipée de Windows XP.
Avant de procéder à cette installation, vous devez installer sur votre machine le client de base de données DB2 et le configurer pour qui puisse communiquer avec le serveur de base de données distante.
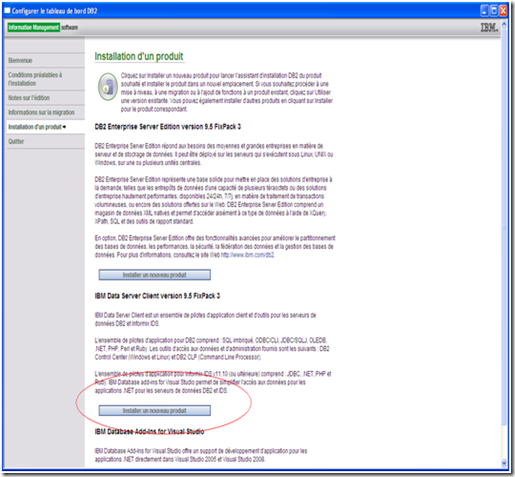
Une fois le client de base de données DB2 installé et correctement configuré, vous pouvez installer le client Windows IBM DB2 Content Manager sur votre poste.
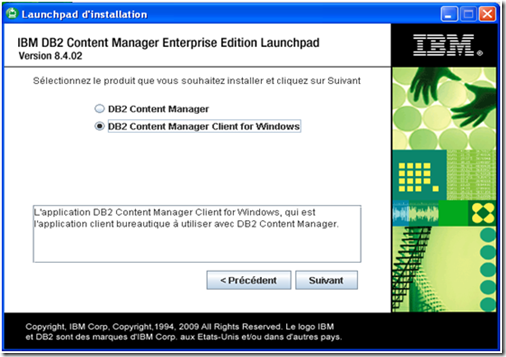
Figure 3.6.1 Fenêtre d’installation de DB2 CM Client for Windows
· Choisissez DB2 CM client for Windows et appuyez sur « suivant »
· Choisissez la langue française
· Acceptez la licence
· Choisissez comme type d’installation l’installation standard
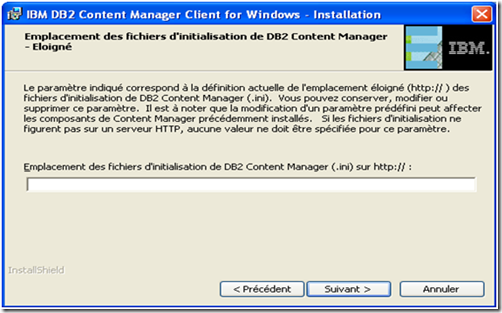
Figure 3.6.2 Fenêtre d’emplacement des fichiers d’initialisation
· Le fichier d’initialisation des paramètres se trouve sous le répertoire : c:\Program Files\ IBM\ db2cmv8\ cmgmt\ connectors\ cmbimsrvs.ini et non pas sur le serveur http ; donc on doit laisser le champ vide.
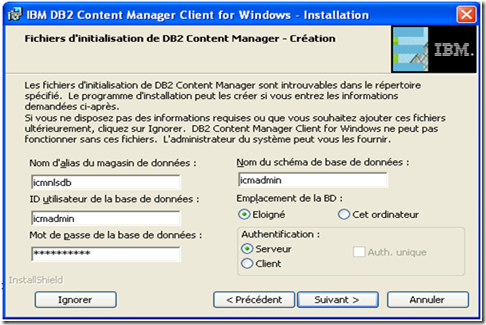
Figure 3.6.3 Fenêtre d’initialisation de DB2 CM
· Comme le fichier d’initialisation ne se trouve pas sur un serveur http ni sur la machine locale, on doit donc saisir les informations manuellement.
· Entrez le nom d’alias du magasin de données. Dans notre cas c’est «icmnlsdb »
· Entrez l’ID de la base de données : « icmadmin »
· Entrez le mot de passe
· Entrez le nom du schéma de base de données : « icmadmin »
· Choisissez comme emplacement : Eloigné
· Choisissez comme authentification : Serveur
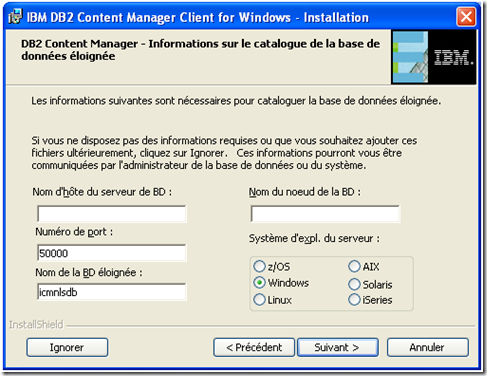
Figure 3.6.4 Fenêtre d’initialisation de DB2 CM
· On doit saisir maintenant les informations nécessaires pour cataloguer la base données éloignée.
· Entrez le nom d’hôte du serveur de BD
· Entrez le numéro de port
· Entrez le nom de la BD éloigné
· Entrez le nom du nœud de la BD
· Choisissez comme système d’expl. Du serveur : Windows
· Cliquez sur suivant pour commencer l’installation
RQ : Lorsque vous lancer le client sur la machine distante, à l’authentification, si une erreur apparait indiquant que la langue n’est pas paramétrée sur le serveur alors suivez les instructions citées en haut afin de paramétrer la langue correspondante sur le serveur distant de bibliothèque de DB2 Content Manager.
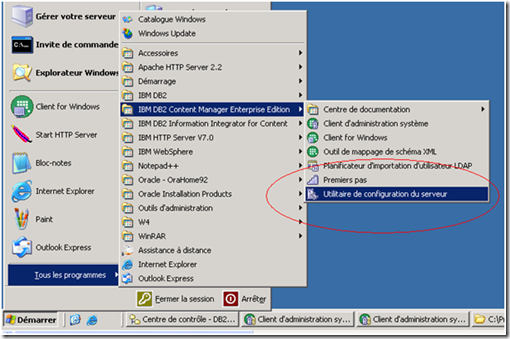
Figure 3.6.5 Utilitaire de configuration du serveur
· On peut trouver toutes les informations liées à la configuration du serveur sous : Démarrer > tous les programmes > IBM DB2 Content Manager Entreprise Edition > Utilitaire de configuration du serveur
NB :
· Après avoir installé le client et avant de le lancer, il faut copier le fichier cmbicmsrvs.ini à partir du serveur ou d’un poste client déjà configuré vers C:\Program Files\IBM\db2cmv8\cmgmt\connectors\. Ce fichier contient la liste des paramètres de connexion telle que le nom du serveur, le type de la base de données…
· Si la base utilisée côté serveur est DB2, l’installation de DB2 client est primordiale sur la machine cliente afin que les bibliothèques (jar) nécessaires soient copiées sous le répertoire SQLIB.
lire aussi
