Toujours dans l’esprit de migration vers MAC, nous allons voir dans ce tutoriel comment configurer une connexion à un réseau privé virtuel VPN (PPTP) sous le système d’exploitation Mac OS X Snow Leopard. Pour vous connecter à un réseau privé virtuel (VPN) vous devez saisir des réglages de configuration dans les préférences Réseau. Ces réglages comprennent l’adresse du serveur VPN, le nom du compte et les réglages d’authentification tels que le mot de passe et/ou le certificat.
Pour effectuer une connexion à un VPN PPTP, aller dans le menu Pomme -> Préférences Système.
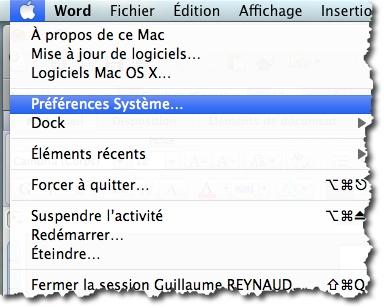
Ensuite dans le menu des Préférences Système, cliquer sur Réseau
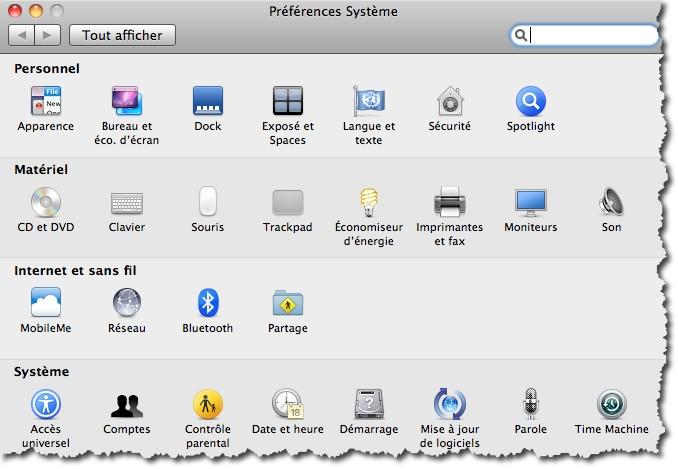
Ensuite vous devez rajouter un nouveau service réseau (VPN), pour cela vous devez cliquer sur le + (Plus) pour le rajouter.
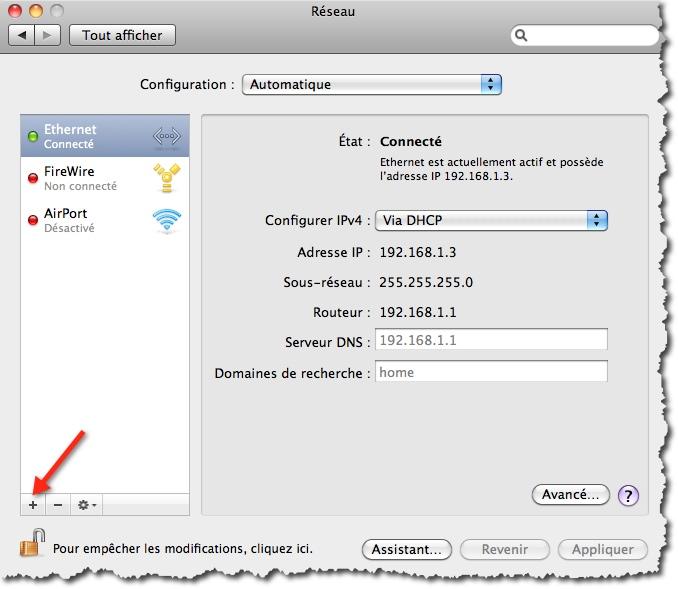
Vous obtiendrez ceci, une liste avec un nom d’interface (=service) à choisir.
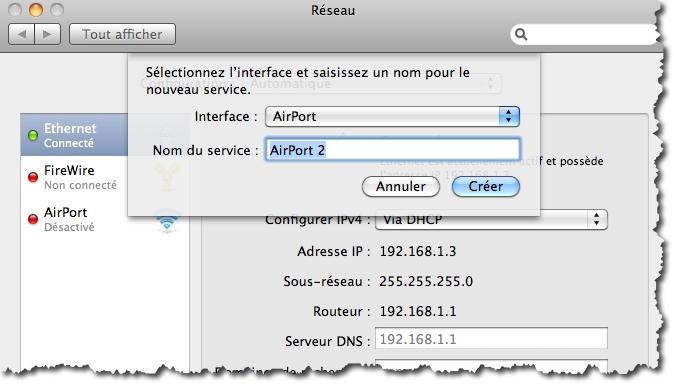
Dans la liste des Interfaces, sélectionner VPN. Puis dans type de VPN sélectionner PPTP. Dans Nom du service, vous pouvez lui donner un nom afin de personnaliser votre connexion VPN.
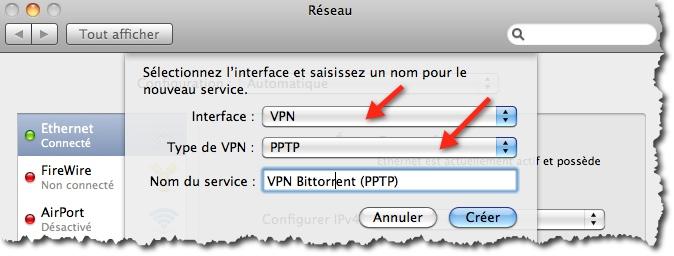
Puis ensuite cliquer sur Créer.
Voici une petite explication entre les différents protocoles VPN qui vous sont proposés dans la liste Type de VPN.
- L2TP via IPSec : L2TP est une extension du protocole PPTP utilisée par les fournisseurs d’accès à Internet pour constituer un VPN sur Internet.
- PPTP permet à des entreprises d’étendre leur réseau à travers des « tunnels » privés établis à l’aide de connexions pourtant publiques sur Internet.
- Cisco IPSec : IPSec (Internet Protocol Security) constitue un ensemble de protocoles de sécurité.
Dans la liste des interfaces réseaux, une nouvelle entrée a été créée, portant le nom de votre connexion VPN. Pour l’instant votre connexion n’est pas encore configurée.
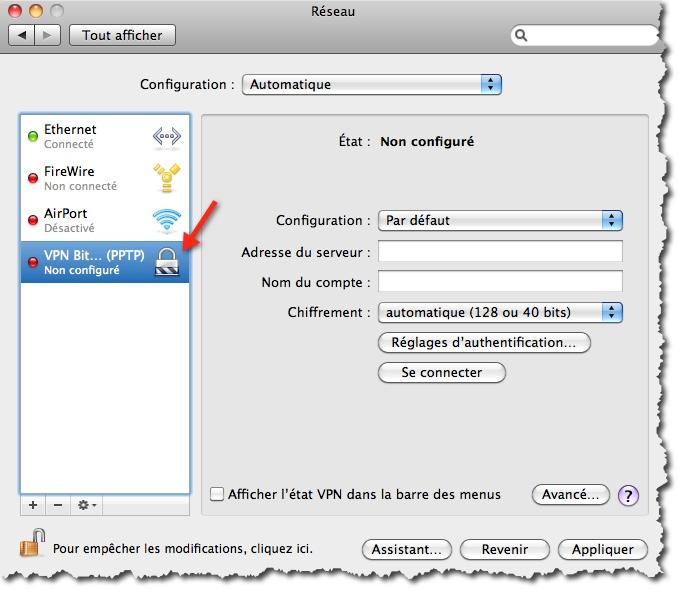
Nous allons maintenant indiquer l’adresse ou le nom du serveur (par exemple vpn.quick-tutoriel.com ou 157.60.0.1), puis saisir le nom utilisateur et le mot de passe et enfin cliquer sur Appliquer.
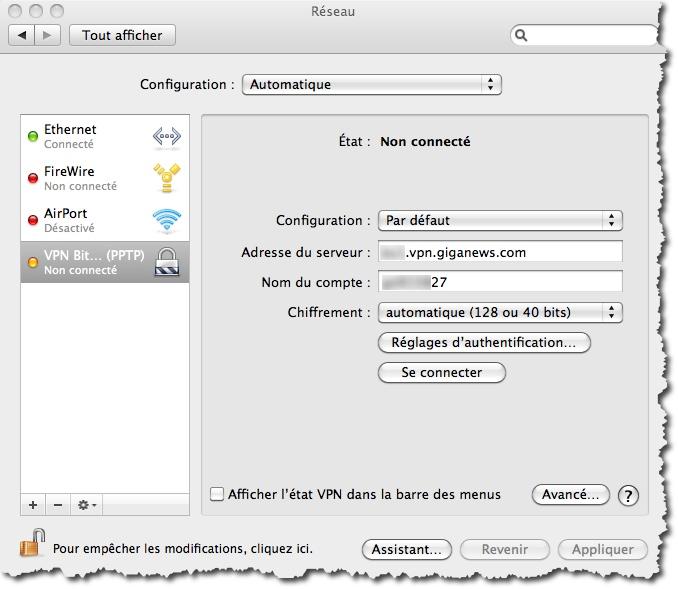
Nous allons définir les paramètres avancés de notre connexion VPN, pour cela cliquez sur Avancé…
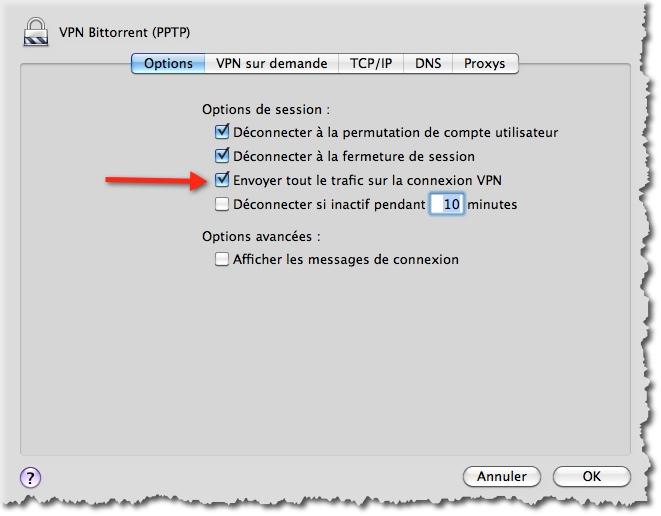
Cochez la case Envoyer tout le trafic sur la connexion VPN, puis cliquez sur OK. Il est important de bien cocher cette case sinon votre vpn ne vous servira à rien.
Vous êtes maintenant prêt à utiliser votre connexion VPN PPTP. Pour cela il vous suffit de cliquer sur Se connecter.
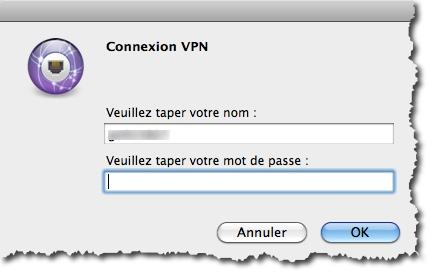
Dans la zone Veuillez taper votre mot de passe, indiquez votre mot de passe de votre serveur VPN, puis cliquez sur OK.
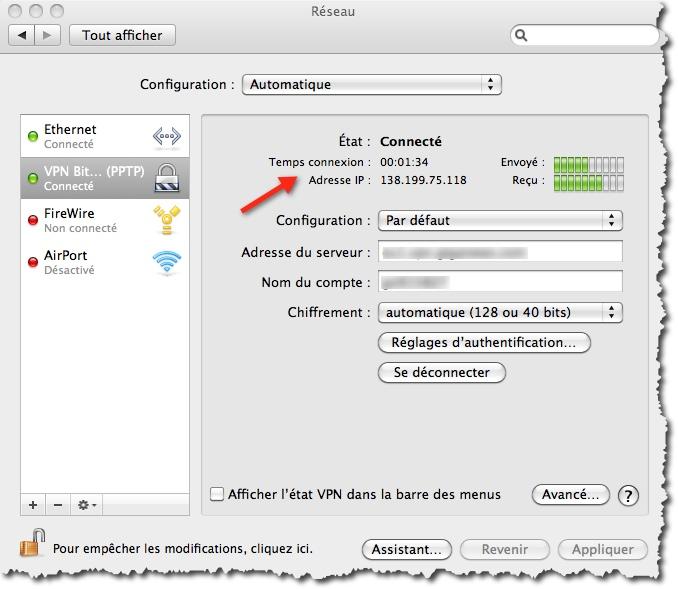
La connexion à notre serveur VPN (PPTP) a réussi… Vous êtes connecté à votre serveur VPN (PPTP)…
Vous avez en permanence son état, ici connecté, ainsi que l’adresse ip publique qui vous est attribuée, ici 138.199.75.118.
Astuce !!!!
Vous pouvez rentrer en dur le mot de passe pour la connexion PPTP, ce qui vous évitera de le saisir à chaque fois. Cliquer sur le bouton Réglages de l’authentification, puis dans mot de passe saisissez votre mot de passe.
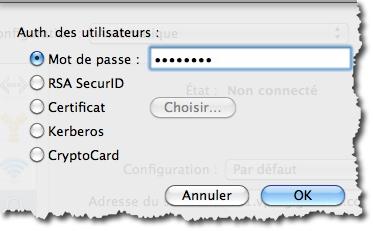
Une autre astuce qui peut être intéressante, vous pouvez afficher l’état du VPN dans la barre des menus. Pour cela il suffit de cocher la case Afficher l’état VPN dans la barre des menus.
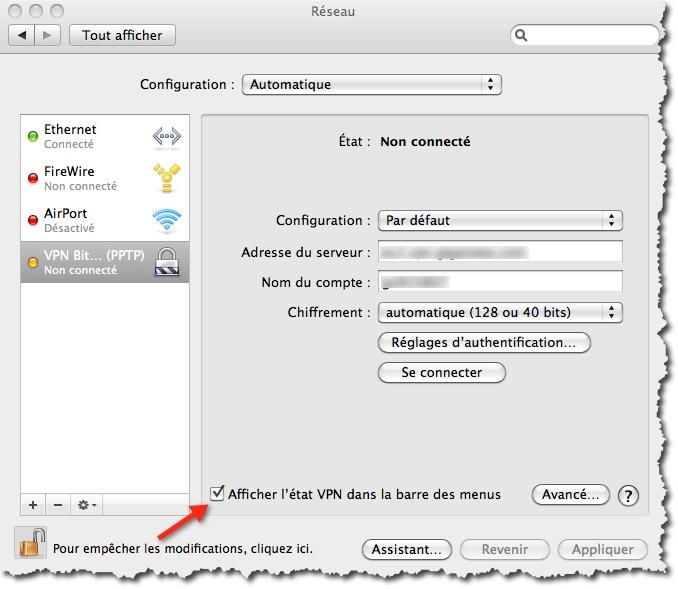
Un nouvel icône apparait dans la barre des menus pour vous indiquer l’état de la connexion VPN.
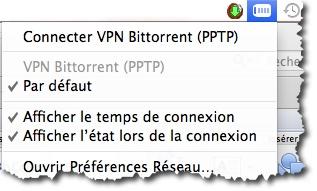
Ici la connexion est inactive, cliquer sur l’icône cela vous affiche une liste déroulante, sélectionner votre VPN, vous êtes connecté.
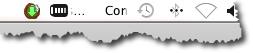
Un message défile vous indiquant les différents états de la connexion, ici on peut voir un bout du message Conn….
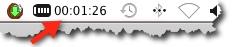
Un chronomètre s’affiche en vous indiquant le temps de connexion au VPN.
Enfin dernière chose, pour les plus paranoique d’entre nous vérifier si votre adresse IP publique à bien changé. Pour cela vous pouvez vous connecter sur le site : http://www.mon-ip.com/
Adresse IP sans connexion VPN:
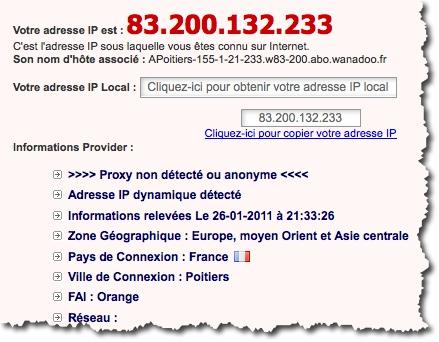
Adresse IP avec connexion VPN:
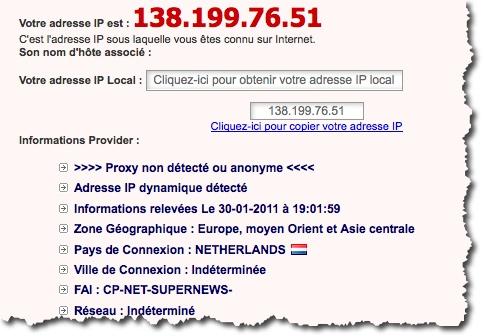
Notre adresse à bien changé ainsi que le pays, nous pouvons dire que notre connexion VPN PPTP fonctionne correctement.
That’s All.
Difficulté :

Modification :-
Crédits : -

Autre(s) article(s) intéressant(s):

