 On se perd facilement dans les dossiers de photos volumineux quant il s’agit d’archiver ses images. Surtout lorsqu’on recherche des photos d’une personne précise. Grâce à la reconnaissance des visages, il est possible de marquer les photos où figurent certaines personnes pour ensuite les filtrer automatiquement dans la masse des photos. Si, par exemple, vous recherchez toutes les photos de Julie, votre meilleure amie, vous pouvez soit parcourir toutes vos photos ou tout simplement entrer « Julie » dans le logiciel gratuit MAGIX Photo Manager. Le logiciel se charge du reste. Ensuite, toutes les photos où Julie apparaît s’affichent sous vos yeux ébahis. Je vais vous expliquer comment fonctionne la reconnaissance des visages avec Photo Manager 10. Vous pouvez télécharger gratuitement ce programme de retouche photo. Retrouvez vos photos plus rapidement grâce à la reconnaissance des visages – pas de recherche fastidieuse.
On se perd facilement dans les dossiers de photos volumineux quant il s’agit d’archiver ses images. Surtout lorsqu’on recherche des photos d’une personne précise. Grâce à la reconnaissance des visages, il est possible de marquer les photos où figurent certaines personnes pour ensuite les filtrer automatiquement dans la masse des photos. Si, par exemple, vous recherchez toutes les photos de Julie, votre meilleure amie, vous pouvez soit parcourir toutes vos photos ou tout simplement entrer « Julie » dans le logiciel gratuit MAGIX Photo Manager. Le logiciel se charge du reste. Ensuite, toutes les photos où Julie apparaît s’affichent sous vos yeux ébahis. Je vais vous expliquer comment fonctionne la reconnaissance des visages avec Photo Manager 10. Vous pouvez télécharger gratuitement ce programme de retouche photo. Retrouvez vos photos plus rapidement grâce à la reconnaissance des visages – pas de recherche fastidieuse.
Étape 1 : Recherche de visages
Tout d’abord, procédez à l’analyse de vos photos. Pour cela, sélectionnez les photos à analyser dans l’onglet « Dossiers ». Vous pouvez maintenant lancer la « recherche de visages » depuis l’onglet « Tâches ».
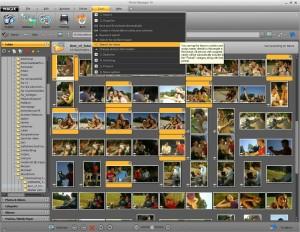
Étape 2 : Le rectangle de sélection
La fenêtre « Identifier les personnes » s’ouvre alors. Les visages trouvés par le logiciel y sont marqués d’un rectangle. Vous pouvez marquer manuellement tous les visages non trouvés en les entourant d’un rectangle. Pour cette variante manuelle, vous marquez ensuite vous-même les différentes parties du visage (les yeux et la bouche).
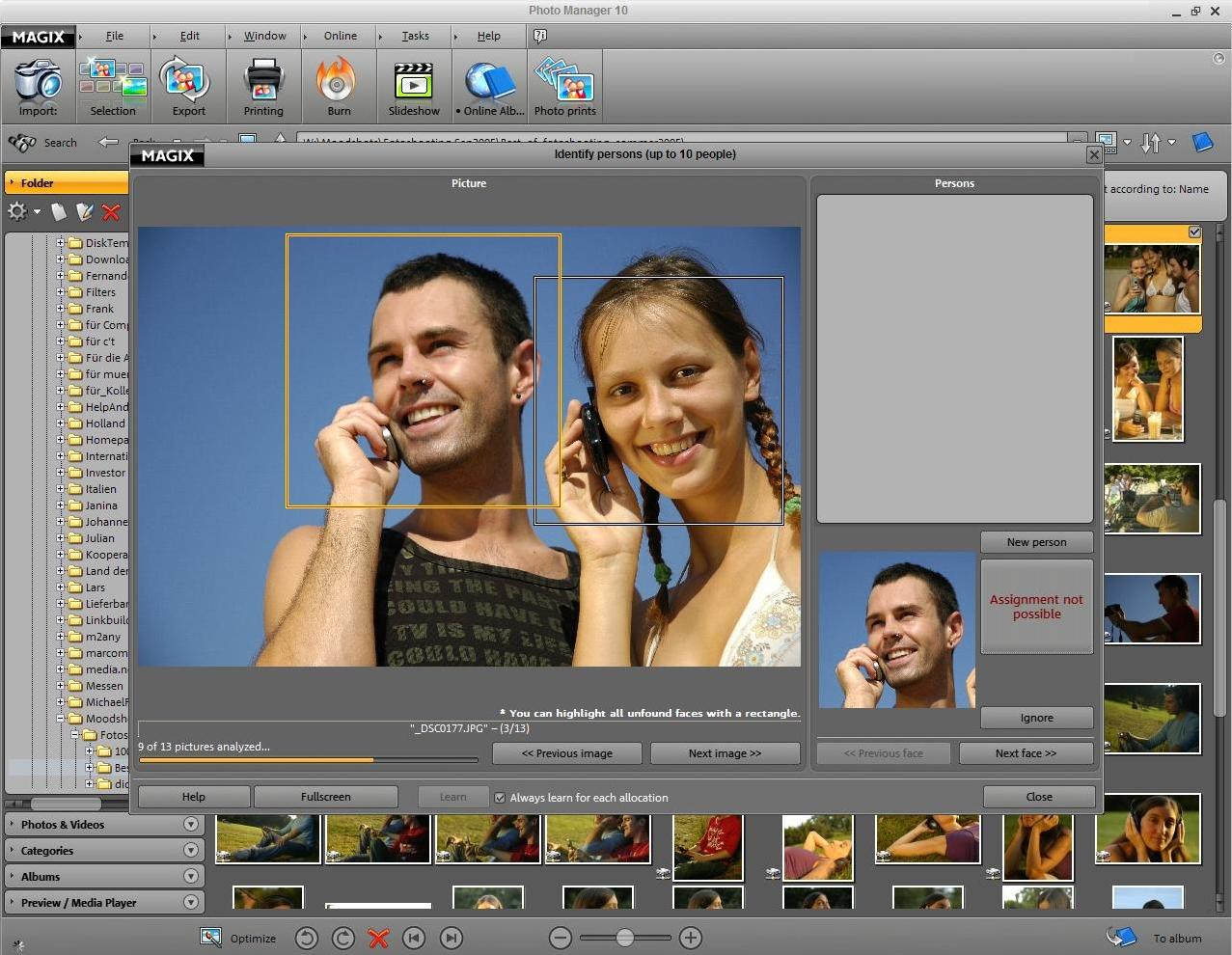
Étape 3 : Associer un nom
Occupons-nous maintenant de l’attribution d’un nom de personne aux visages. Dans la fenêtre « Identifier des personnes », pour ajouter une nouvelle personne afin qu’elle soit reconnue, sélectionnez le rectangle de la personne de votre choix et cliquez sur le bouton « Nouvelle personne ». Une petite fenêtre s’ouvre alors, dans laquelle vous pouvez entrer le nom de la personne et sélectionner une miniature. Ce visage est désormais associé à un nom. Toutes les personnes déjà marquées et nommées sont listées avec leur miniature sous « personnes ».

Étape 4 : Attribuer un visage à une personne
Si un visage qui a été marqué n’est pas automatiquement associé au nom correspondant, vous pouvez le faire manuellement : sélectionnez le rectangle correspondant puis le nom de la personne dans la liste « Personnes ». Il ne vous reste plus qu’à cliquer sur le gros bouton « Attribuer un nom » et ça y est, le nom est associé au visage.

Étape 5 : Parcourir les photos par nom
Si vous souhaitez filtrer vos photos en fonction d’une personne précise, il suffit de cliquer sur « Personnes » dans l’onglet « Catégorie ». C’est là que tous les visages reconnus sont présentés. Cliquez sur l’une des personnes pour n’afficher que les photos qui la représentent.
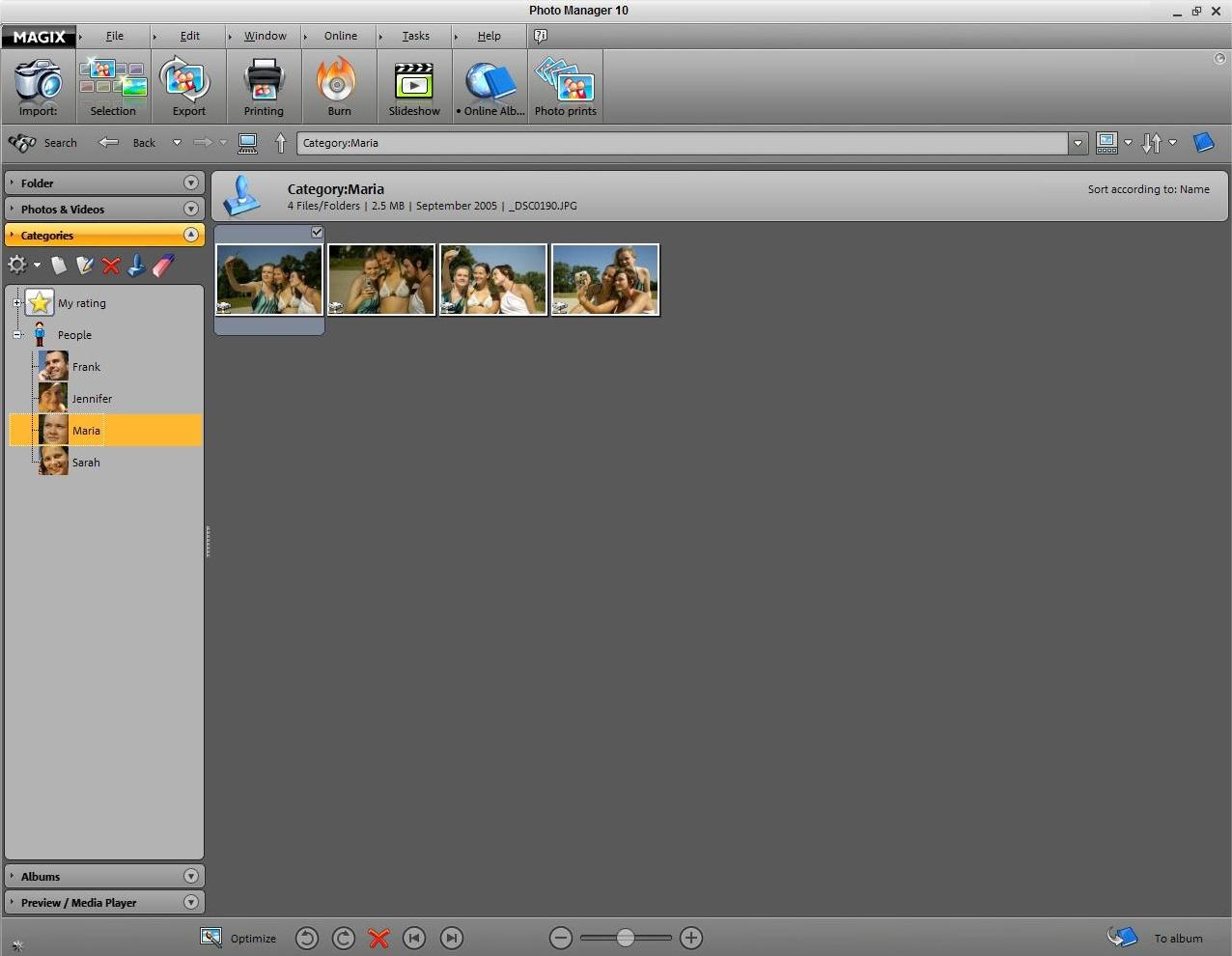
Par ailleurs, plus vous disposez de photos d’une personne, plus la reconnaissance des visages est fiable. Car finalement, un visage n’a pas toujours exactement la même apparence.

