Lors d’un montage vidéo, vous disposez d’une option qui a du style : vous pouvez monter une photo ou un film dans une autre photo ou un autre film. Cela s’appelle « image dans l’image », ou Picture In Picture (PIP) en anglais. Vous pouvez le faire facilement à la main ou à l’aide de préréglages définis dans un logiciel vidéo tel que Vidéo deluxe. Dans cet article, nous voulons vous montrer comment cela fonctionne.
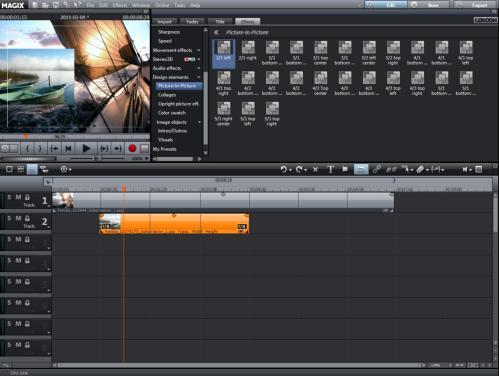
Voici d’abord une méthode rapide qui utilise les préréglages. Placez quelques séances vidéo dans la première piste de Vidéo deluxe et déposez dans la troisième piste la séquence que vous souhaitez insérer dans le matériel de la première piste. Cliquez ensuite dans le Media Pool sur le quatrième onglet « Effets » puis sur « Éléments de design ». L’option « Image dans l’image » y apparaît alors. Si vous cliquez, tous les préréglages pour cette fonction apparaissent à droite. Il vous suffit de cliquer pour afficher un aperçu. Prenons maintenant l’un de ces éléments. Pour cela, cliquez d’abord sur l’image vidéo de la troisième piste vidéo pour l’activer. Double-cliquez ensuite sur l’option « Image dans l’image » de votre choix. Bien sûr, vous pouvez aussi déposer l’élément pré-configuré directement dans la piste vidéo par Glisser-Déposer. Comme vous voulez !
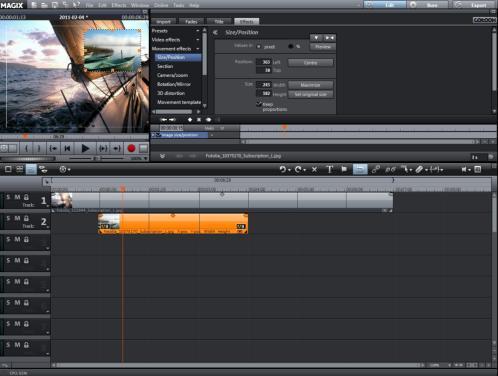
Vous voyez tout de suite que la fonction « Image dans l’image » est active car elle apparaît maintenant sur l’image d’aperçu, dans le coin supérieur. Vous pouvez modifier sa position sans difficulté en utilisant l’option « Effets de mouvement » dans le même menu. Dans cette option, sélectionnez « Position & taille ». Un rectangle orange est apparu autour de l’effet « Image dans l’image » dans la fenêtre d’aperçu. Vous pouvez manipuler ce rectangle à l’aide de la souris et ainsi modifier sa position et sa taille. Ça ne prend pas plus de temps que ça d’utiliser un effet d’image dans l’image pour une vidéo !
La fonction image dans l’image en montage vidéo sans préréglage
Nous allons passer à l’étape suivante. Nous voulons placer une image dans une autre image mais cette fois dans la forme exacte du cliché master, donc dans la forme de la photo qui se trouve dans la première piste. Prenons maintenant l’image d’un drapeau ou d’un nom et servons-nous-en pour travailler notre photo. Ce procédé ressemble à celui que nous avons décrit ci-dessus. Mais après avoir placé les images sur la Timeline, cliquez cette fois sur la troisième piste, donc de nouveau sur la photo que vous voulez insérer dans la vidéo sur la première piste. Cliquez ensuite sur l’option « Création 3D ». Le rectangle orange apparaît à nouveau. Vous pouvez le modifier de manière à coller la photo à la bonne position dans l’image de la première piste.
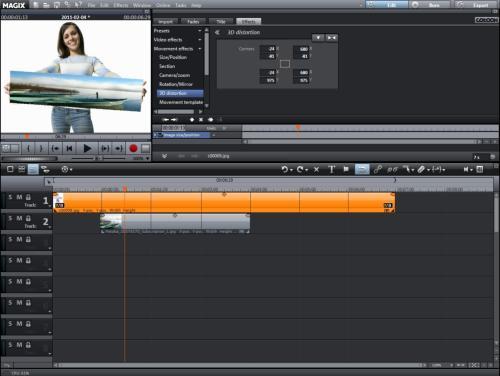
Mais que faire si l’objet est en mouvement ? Comment procéder ? Au-dessus de la Timeline, vous avez le « Keyframe- Animator ». Nous allons l’utiliser ici. Même si l’objet est en mouvement, vous pouvez adapter son déplacement exactement au cliché master dans la première piste. Un tel talent créatif en laissera sûrement plus d’un bouche bée devant votre montage vidéo !

