
deuxième tutoriel de cette petite série sur l’utilisation du mode masque pour la retouche photo dans Photoshop. Nous allons cette fois voir comment réaliser rapidement un effet Tilt Shift ou maquette à l’aide de ce mode. Nous avions déjà abordé cet effet il y a un moment… petit rappel pour les anciens donc.
L’effet Tilt Shift est bien connu depuis plusieurs années déjà et certains photographes en on fait leur spécialité. Certains adorent, d’autres détestent… mais peu importe, voyons comment procéder !
Tout d’abord, sélectionnez une photo prise de préférence en plongée, avec de petits détails, comme des personnages, des objets : le résultat n’en sera que meilleur !
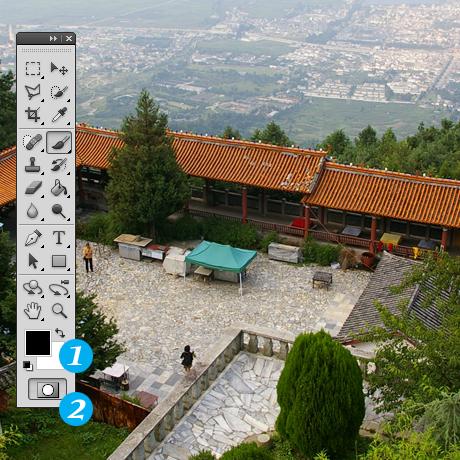
Tout d’abord, ouvrez votre photo dans Photoshop (version 5 utilisée). Comme dans le tutoriel précédent. Pressez la toche « D » (1) afin de remettre à zéro vos couleurs de palette. Puis sur « Q » (2) pour passer en mode masque.
Cette fois nous n’allons pas remplir le masque mais le travailler au pinceau.
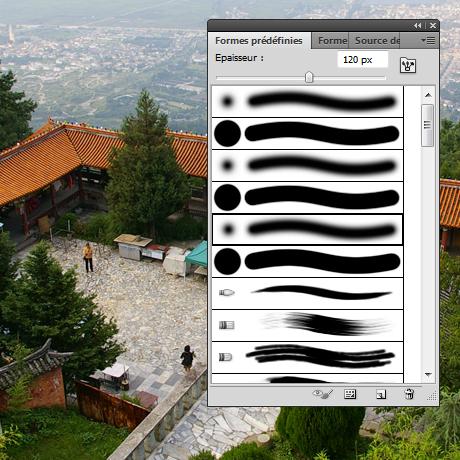
Sélectionnez donc l’outil pinceau, et choisissez une forme progressive assez large, le réglage dépendant bien entendu de la taille de votre image.

Peignez une ligne traversant votre format au niveau des éléments que vous souhaitez mettre en valeur.

Pressez à nouveau la touche « Q » : vous quittez le mode maque et le reste du format et présélectionné comme dans la capture ci-dessous.

Appliquez maintenant un filtre de flou d’objectif : Menu « Filtre » –> »atténuation » –> « flou de l’objectif »
Cochez la case aperçu et faites vos réglages en fonction de votre photo. Jouez principalement sur le « rayon » pour affiner le traitement et l’adapter à la taille du cliché.
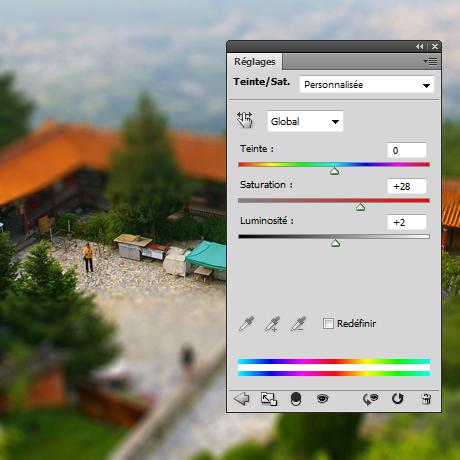
Vous pouvez ensuite appliquer un traitement pour renforcer les couleurs de la photo. Utilisez les calques de réglage dans votre fenêtre de calques, cliquez sur le cercle noir et blanc en bas et sélectionnez « teinte / saturation » puis ajustez les valeurs pour obtenir l’effet souhaité.

Refaites l’expérience jusqu’à trouver le bon réglage !
A vos appareils !
Jeremy barré
Articles liés
- deuxième tutoriel de cette petite série sur l'utilisation du...

