Partitionnement
Installation
- Étape 1
- Étape 2
- Étape 3
- Étape 4
- Étape 5
- Étape 6
- Étape 7
Démarrage
L'installation de la version 7.10 (aka Gutsy Gibbon) est identique à celle de la version précédente. Vous aurez évidemment commencé par démarrer le live CD :
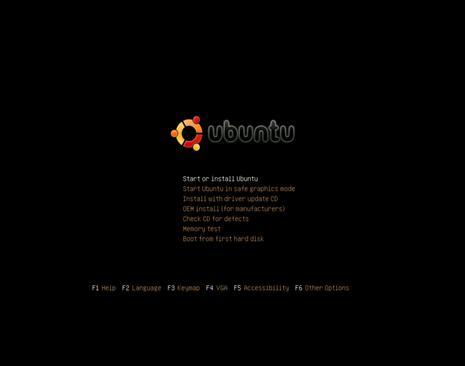
Et passer le système en français au moyen de la touche F2 :
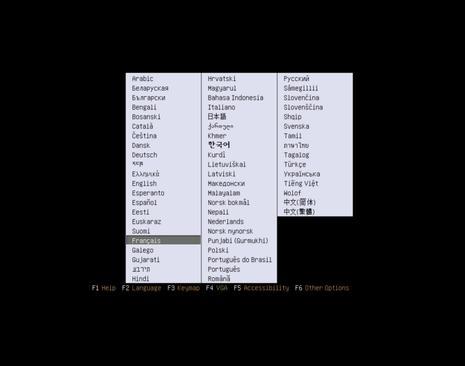
C'est tout de suite mieux :)
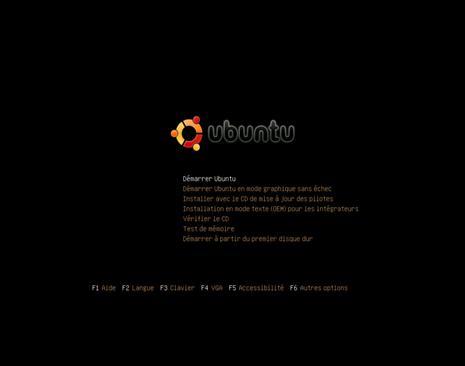
Il ne vous reste qu'à patienter le temps que le système se charge
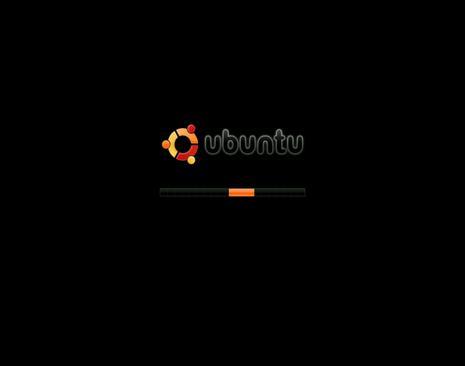
Partitionnement
La nouvelle présentation, qui ne change que par quelques détails, avec le fameux thème Human tant décrié pour le choix des couleurs

Vos partitions sont déjà prêtes, selon les instructions des pages consacrées au sujet. Gparted vous affiche un état des lieux proche de la situation qui va nous servir d'exemple :
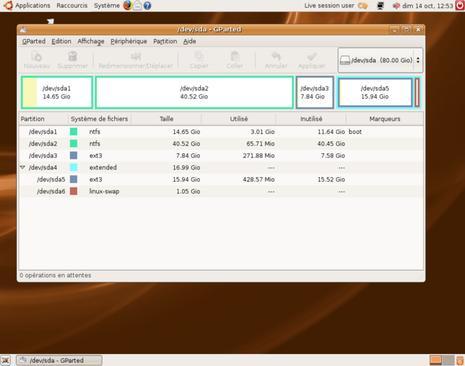
Les 2 premières partitions NTFS pour Windows et les données communes, suivies de notre racine, puis d'une étendue contenant /home et swap
Installation
Paramétrage
Vous pouvez lancer l'installation en cliquant sur l'icône du bureau, pas trop dépaysant jusque là. Le processus se déroule en 7 étapes.
Étape 1
Quelle langue parlez vous ? Le choix est normalement déjà fait, il n'y a qu'à passer directement à la suite
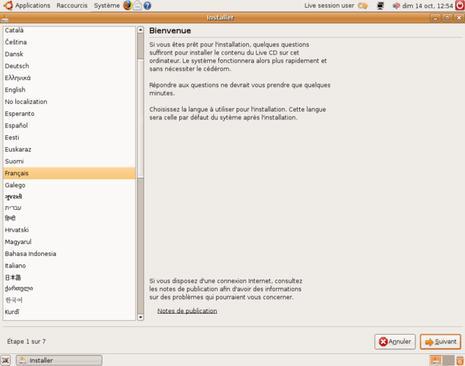
Étape 2
Où êtes vous ? Ici aussi, le choix par défaut devrait convenir aux français de la métropole. Pour les situations plus exotiques, je ne sais pas si le choix par défaut est le bon, mais ce renseignement n'est pas compliqué à fournir
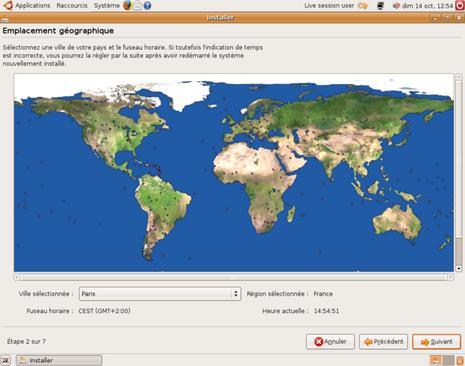
Étape 3
Configuration du clavier. Une case est disponible pour tester les touches spéciales de votre clavier, jusqu'à obtention d'un résultat satisfaisant
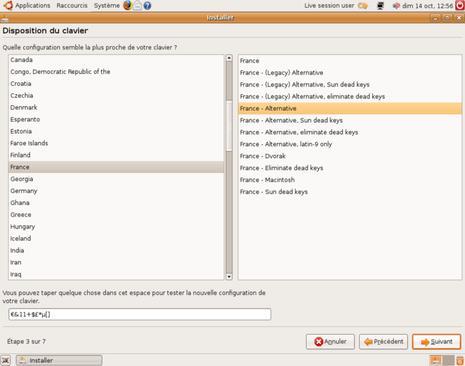
Étape 4
L'espace disque. Arrivé ici, en principe, rien de bien compliqué non plus, vu que le boulot est déjà fait.
Vous devez choisir le partitionnement manuel :
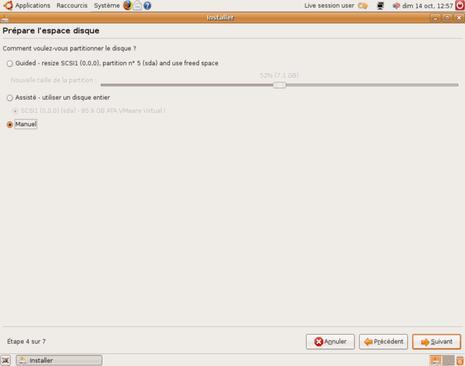
Et vous retombez sur les partitions que vous venez de créer avec plus ou moins de difficultés.
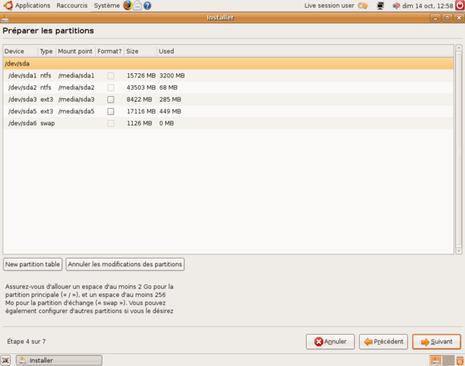
Nous allons y aller dans l'ordre, sélectionnez la première partition, correspondant à la partition contenant le système Windows, et éditez là (avec le clic droit, ou au moyen du bouton «edit partition» sous la liste)
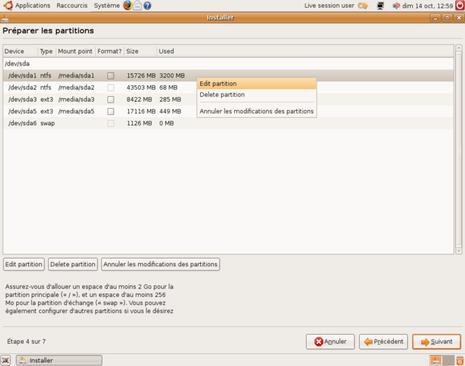
Une fenêtre de réglages s'ouvre, vous devez ici simplement attribuer un point de montage à la partition, sans modifier ni la taille, ni le système de fichier, sous peine de risquer de détériorer les données du disque)
Vous pouvez conserver le choix par défaut
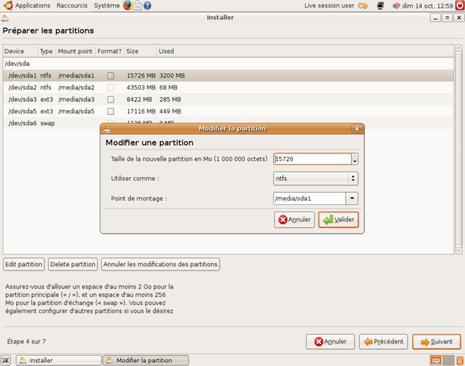
Ou adopter un nom plus explicite, comme ici WinXP:
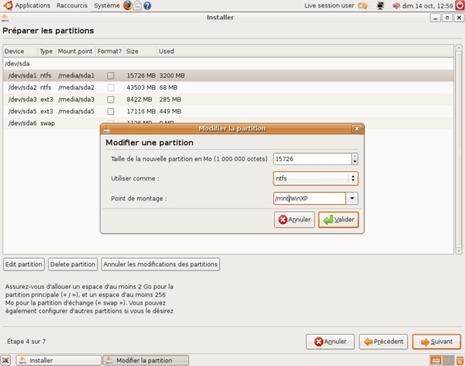
Note : Ubuntu présente par défaut un lien vers les partitions sous forme d'icône sur le bureau. Comme je ne souhaite pas, par sécurité, avoir de lien direct vers ma partition système, je modifie le point de montage en /mnt/WinXP, ce qui oblige à naviguer dans l'arborescence pour atteindre cette partition. Si vous préférez un lien direct sur le bureau, vous n'avez qu'à conserver le préfixe pour obtenir /media/WinXP
Nous pouvons passer à la seconde partition, destinée à contenir les données communes aux 2 systèmes :
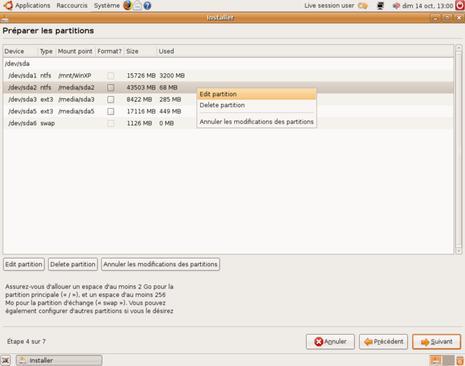
Ici, je modifie aussi le nom du point de montage, en conservant le préfixe /media/ pour avoir un lien sur le bureau
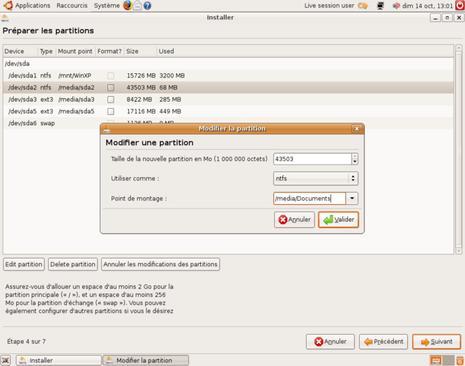
Pour la partition suivante, qui contiendra le système Ubuntu, vous devez modifier le point de montage par défaut :
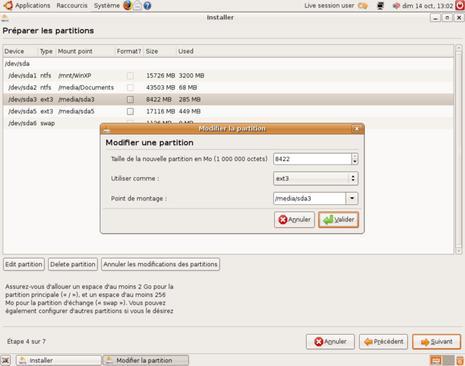
Cliquez sur la flèche du menu déroulant en face de la case «point de montage»
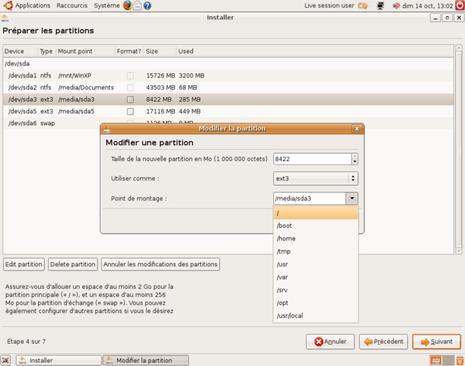
Et choisissez /
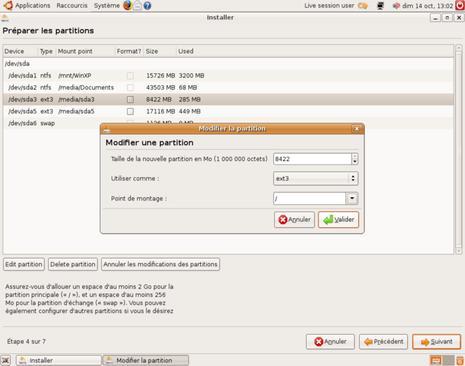
Vous pouvez ensuite passer à la première partition logique, qui contiendra vos données personnelles et vos paramètres de configuration. Vous devez ici aussi modifier le point de montage
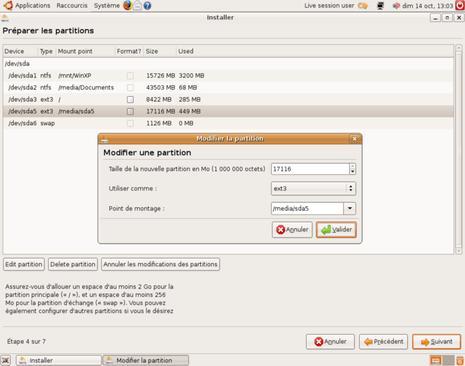
procédez comme pour la partition précédente
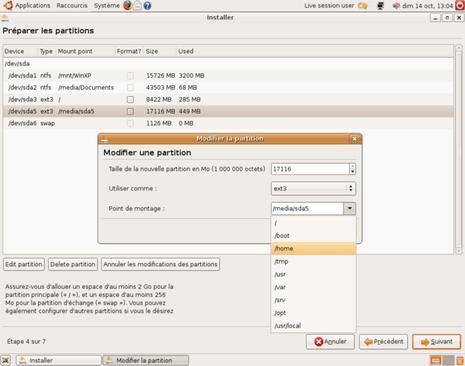
Et choisissez /home
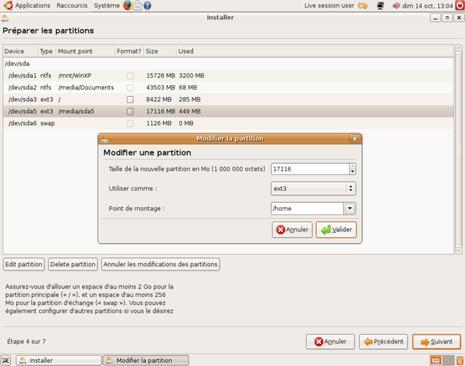
Et voilà, vos partitions sont listées, vérifiez que les modifications apportées soient bien prises en compte, et cochez la case «format ?» en face de la partition racine /
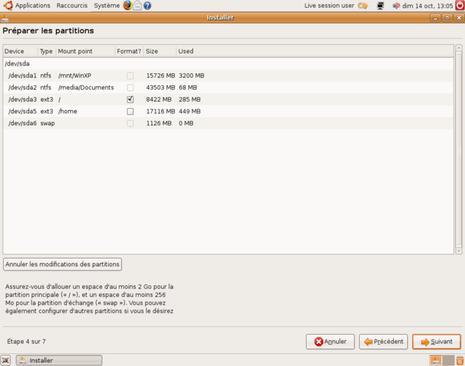
Vous pouvez maintenant cliquer sur suivant
Étape 5
Importation des données de Windows. Cet outil, apparu dans la version précédente, semble mieux marcher
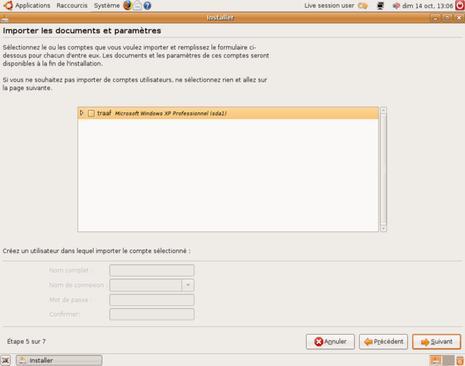
Cochez la case si vous voulez importer vos comptes windows dans ubuntu, et choisissez les données à recopier
Vous devez alors spécifier un utilisateur et un mot de passe pour le compte ubuntu qui accueillera ces données
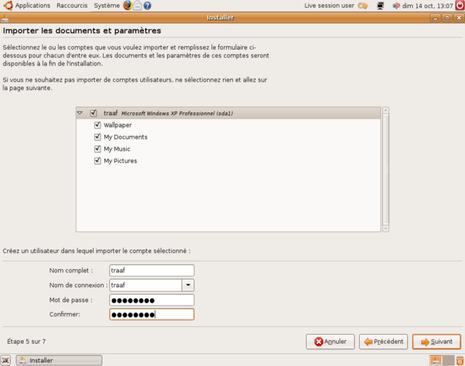
Étape 6
Votre compte utilisateur : vous devez ici compléter les champs pour créer votre compte utilisateur. Si vous avez importé vos données, l'utilisateur est déjà créé, cliquez sur le menu déroulant en face de «Quel nom d'utilisateur...» et choisissez le login
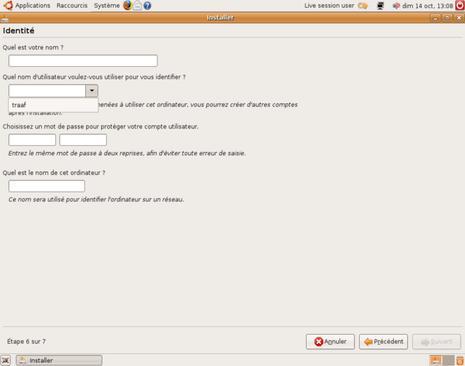
Les champs se remplissent alors automatiquement avec les paramètres entrés à l'étape 5. Si vous n'avez rien importé, remplissez les manuellement
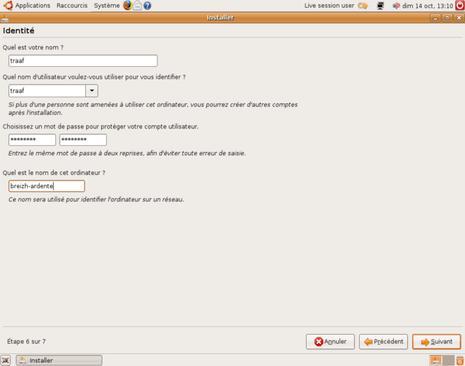
cliquez ensuite sur suivant
Étape 7
un petit écran récapitulatif avant de conclure :
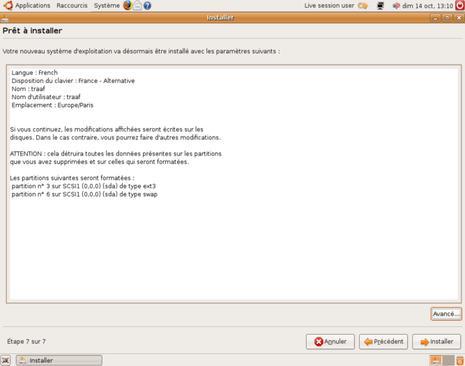
Où l'on note la présence du bouton «avancé» en bas à droite
cliquons dessus pour voir :
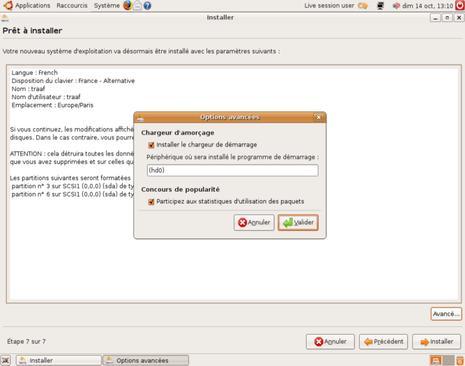
Nous pouvons ici choisir où s'installera grub, le chargeur de démarrage.
On laisse l'option par défaut, soit une install sur le MBR, à la place du chargeur de windows, sauf cas particulier. Vous pouvez aussi choisir de communiquer des données anonymes concernant l'utilisation des programmes
L'installation
L'installation proprement dite commence en fait maintenant :
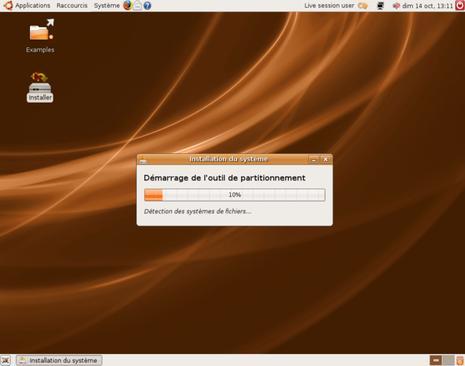
Si votre connexion est opérationnelle, les paquets linguistiques sont téléchargés et installés. Vous pouvez annuler cette opération en cliquant sur le bouton «ignorer»
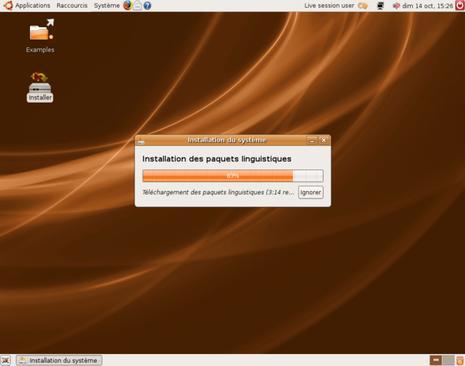
Ca y est, vous avez réussi à installer Ubuntu :
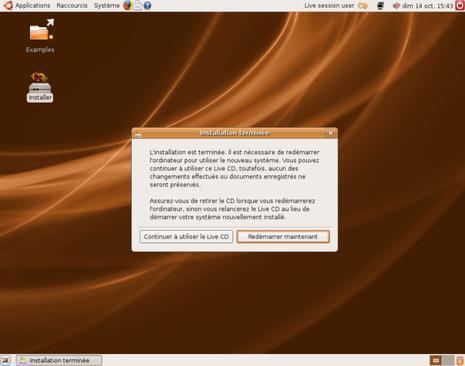
Vous pouvez rédémarrer la machine et contempler avec satisfaction la suite des événement
Redémarrage
Votre nouvel écran de démarrage, où vous pouvez choisir de booter Ubuntu, ou Windows, au moyen des touches fléchées
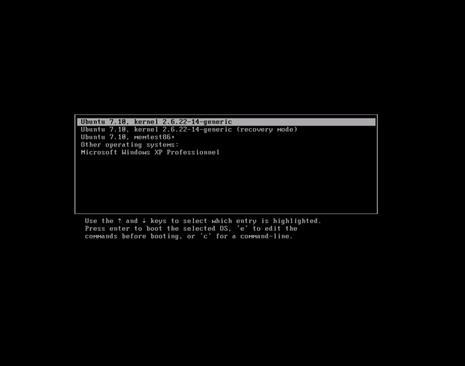
Après redimensionnement de votre partition windows, le premier démarrage va provoquer une vérification du disque :
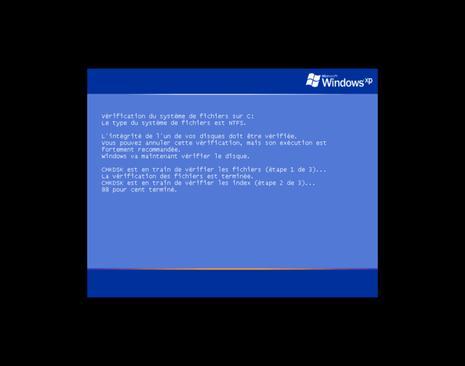
C'est normal, ne vous inquiétez pas, ca va passer tout seul
Tout était en fait plutôt simple, non ? Bienvenue dans un monde libre :)
