- Importation des photos
- Création d'un dossier avec les meilleures photos
- Importer les photos
- Photo déplacée dans le temps
- Ajouter du texte aux photos
- La photo de couverture déterminera le marqueur dans Google maps
Importation des photos N'oubliez pas que pour un album photo papier, un nombre supérieure à 50 photos par album serait ennuyeux pour vos invités. Avec les photos numériques, comme vous pouvez les passer à une plus grande cadence, accepter un diaporama de 100 photos est envisageable. Malgré tout, une bonne sélection est indispensable, aussi pour ne pas saturer votre compte gratuit de 100M sur le serveur de @Trip ;o)

Importation de photos, comme je les ai pas encore triées, coupées et masquées, je passe cette option pour l'instant, je vais importer toutes les photos plus tard.
@Trip va générer le parcours seul, comme je ne suis pas nécessairement connectés à Internet lors du transfert des données du GPS, @Trip m'envoie un message qu'Internet n'est pas disponible, cliquez sur OK et continuer. Cela nous permettra d'accéder à @Trip composer pour pouvoir déjà commenter vos photos insérées plus tard.
Création d'un dossier avec des photos dédiées au voyage (un logiciel externe de @Trip) A ce stade, je commence le tri des photos. Les photos choisies pour @Trip, je les place dans un nouveau dossier. Astuce - Parfois, je prends des photos du paysage le long du chemin afin que le parcours ne soit pas trop longtemps sans photo.
J'ouvre le dossier dans Photoshop ou Lightroom, corrige les imperfections, les contrastes, pixelise les visages inconnu avec PS_CS4 puis, j'ajoute un masque que j'ai créé plus tôt avec un petit script pour protéger un peu mes photos.Avec le "processeur d'image", les images brutes sont réduites à 800-1200 pixels au format JPG, conformément à la norme exigée par certains serveurs, j'ajoute mon script "Islande", je crée un nouveau dossier de photos avec toutes les photos dans le format correct. Notez que @Trip gère la réduction des fichiers jpg, il faut un peu plus de temps lors du transfert des photos lourdes que si vous les réduisez déjà avant de les envoyer à @Trip server. @Trip ne gère pas encore les photos RAW, c'est pourquoi j'utilise mon script via la procédure PS ou un logiciel gratuit Nikon, ViewNX (ce logiciel gratuit vous permettra également de regarder vos méta-données, les importer sans changer l'heure, important pour la localisation de la photo!)
Importez les photos  Je clique dans la barre d'état en haut, "importer les photos." A ce stade, vous devez également sélectionner le fuseau horaire ainsi que la case pour l'heure d'été pour avoir vos photos correctement ajustées à votre voyage. Ensuite, la boîte de dialogue m'invite à "ajouter une photo à la carte", cliquez sur" Ajouter" Parcourir mon ordinateur pour sélectionner les photos, ou simplement @ Trip ouvre le dossier précédent.
Je clique dans la barre d'état en haut, "importer les photos." A ce stade, vous devez également sélectionner le fuseau horaire ainsi que la case pour l'heure d'été pour avoir vos photos correctement ajustées à votre voyage. Ensuite, la boîte de dialogue m'invite à "ajouter une photo à la carte", cliquez sur" Ajouter" Parcourir mon ordinateur pour sélectionner les photos, ou simplement @ Trip ouvre le dossier précédent. 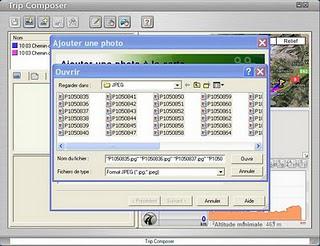
J'ouvre mon dossier avec toutes les photos, "Ctrl + A pour sélectionner toutes les photos, cliquez sur " Ouvrir" pour toutes les ajouter, puis" Suivant ".  Dans l'exemple ci-dessus, nous pouvons voir que la photo a une case vide, aucun G n'apparaît, cette photo a été prise lorsque le GPS était éteint, elle ne trouve pas la correspondance en fonction de son heure dans le parcours. Il sera facile de la repositionner plus tard.
Dans l'exemple ci-dessus, nous pouvons voir que la photo a une case vide, aucun G n'apparaît, cette photo a été prise lorsque le GPS était éteint, elle ne trouve pas la correspondance en fonction de son heure dans le parcours. Il sera facile de la repositionner plus tard.  Les photos sont transférées, une boîte de dialogue apparaîtra en demandant de confirmer la modification des fichiers, (la modification en question, c'est l'ajout des coordonnées GPS sur chaque photo en fonction de la correspondance de l'heure de la photo et du parcours, s'il y avait déjà des coordonnées GPS, elles seraient remplacées par celles de @Trip) cliquez sur "Oui pour Tous". "Création réussie d'itinéraire", cliquez sur "Terminer".
Les photos sont transférées, une boîte de dialogue apparaîtra en demandant de confirmer la modification des fichiers, (la modification en question, c'est l'ajout des coordonnées GPS sur chaque photo en fonction de la correspondance de l'heure de la photo et du parcours, s'il y avait déjà des coordonnées GPS, elles seraient remplacées par celles de @Trip) cliquez sur "Oui pour Tous". "Création réussie d'itinéraire", cliquez sur "Terminer". 
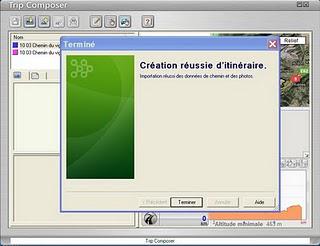 "Veuillez patienter durant le traitement des photos", alors la carte apparaît avec le parcours et les photos placées géographiquement en fonction du temps (affiche la route sur la carte lorsque le PC est connecté à Internet, sinon, seul un message que la connexion internet existe pas, mais vous pouvez continuer en ajoutant du texte à chaque photo)
"Veuillez patienter durant le traitement des photos", alors la carte apparaît avec le parcours et les photos placées géographiquement en fonction du temps (affiche la route sur la carte lorsque le PC est connecté à Internet, sinon, seul un message que la connexion internet existe pas, mais vous pouvez continuer en ajoutant du texte à chaque photo)
Photo déplacée dans le temps Si l'une ou l'autre photo n'a pas trouvé de corrélation dans le temps, elle apparaîtra sous les autres photos, à la fin, dans un cadre séparé. 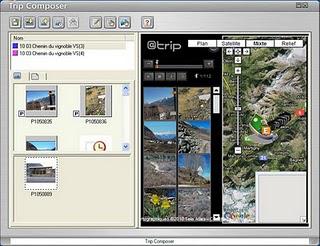 Pour la placer, en premier, sélectionnez le bon chemin vers le fichier sous "Nom" (au plus proche de la position de la photo) ou sélectionnez tous les fichiers pour avoir l'espace temps complet disponible pour positionner la photo.
Pour la placer, en premier, sélectionnez le bon chemin vers le fichier sous "Nom" (au plus proche de la position de la photo) ou sélectionnez tous les fichiers pour avoir l'espace temps complet disponible pour positionner la photo. 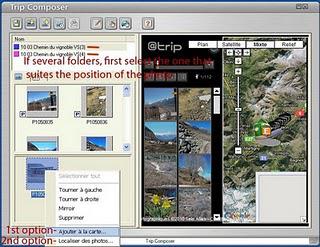 Faites un clic droit sur l'image dans la fenêtre de gauche (1er choix) "ajouter à la carte» ou (2e option que je préfère) "localiser des photos"
Faites un clic droit sur l'image dans la fenêtre de gauche (1er choix) "ajouter à la carte» ou (2e option que je préfère) "localiser des photos" 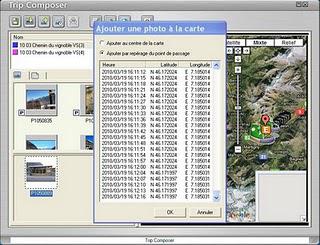 Souvent, les photos mal placées se trouvent au début ou à la fin d'un parcours, choisir dans les premiers ou derniers points de coordonnées et la photo se placera à ce point, 1ère option.
Souvent, les photos mal placées se trouvent au début ou à la fin d'un parcours, choisir dans les premiers ou derniers points de coordonnées et la photo se placera à ce point, 1ère option.  Cette seconde méthode me semble plus facile pour trouver la position de la photo. Il faut d'abord choisir le bon fichier correspondant au parcours l'espace temps où devra être placée la photo, cela lorsque vous avez plusieurs fichiers pour un même jour, (il doit être surligné ou bien tous les sélectionner pour avoir tout l'espace temps disponible) puis clic droit sur votre image "localiser la photo".
Cette seconde méthode me semble plus facile pour trouver la position de la photo. Il faut d'abord choisir le bon fichier correspondant au parcours l'espace temps où devra être placée la photo, cela lorsque vous avez plusieurs fichiers pour un même jour, (il doit être surligné ou bien tous les sélectionner pour avoir tout l'espace temps disponible) puis clic droit sur votre image "localiser la photo".
 Comme j'avais arrêté le GPS puis pris cette dernière photo, je place le curseur toute à droite, à la fin de mon espace temps disponible.
Comme j'avais arrêté le GPS puis pris cette dernière photo, je place le curseur toute à droite, à la fin de mon espace temps disponible. Si vous avez effacé la coordonnée correspondant à la localisation d'une ou plusieurs photos, il vous est possible de demander au programme de replacer toutes les photos en fonction de la première photo bien placée.
Ajoutez du texte aux photos
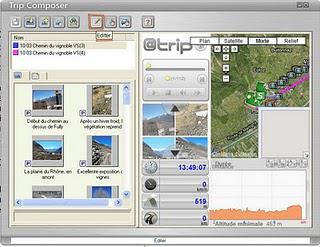 Ajout de texte à chaque photo individuellement, ou toutes l'une après l'autre. Dans @Trip, (il n'est pas nécessaire d'être connecté à Internet, même si un message vous informe que vous n'êtes pas connecté), cliquez sur l'icône dans la barre d'état en haut "modifier" (à ce jour, le 6ème bouton depuis la gauche) Une fenêtre "Éditeur de contenu" s'ouvre.
Ajout de texte à chaque photo individuellement, ou toutes l'une après l'autre. Dans @Trip, (il n'est pas nécessaire d'être connecté à Internet, même si un message vous informe que vous n'êtes pas connecté), cliquez sur l'icône dans la barre d'état en haut "modifier" (à ce jour, le 6ème bouton depuis la gauche) Une fenêtre "Éditeur de contenu" s'ouvre. 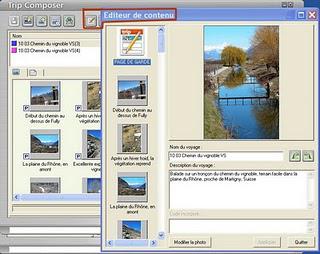 La première photo du fichier apparaît en grand et le premier fichier au-dessus des photos est bleu "Page de garde"
La première photo du fichier apparaît en grand et le premier fichier au-dessus des photos est bleu "Page de garde"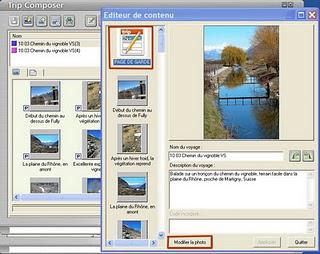
Au bas de la fenêtre, un bouton pour "modifier la photo" Avec ce bouton, choisissez l'image qui apparaîtra sur la page de couverture de @Trip. Aussi, de par la position GPS de cette photo, elle déterminera également la position du pointeur sur la carte de @Trip dans google maps, utile si la majeure partie du parcours se trouve dans un pays différent...
Le texte peut être ajouté pour décrire brièvement le voyage sous la rubrique "description du voyage" Pour la page, sous "nom du voyage" je laisse le nom du dossier déjà changé au cours du transfert des données GPS.
La photo de couverture déterminera le marqueur Google maps Selon les coordonnées de la photo sélectionnée dans la page de couverture, elle déterminera la position du marqueur (punaise bleue) sur la carte Google Maps.
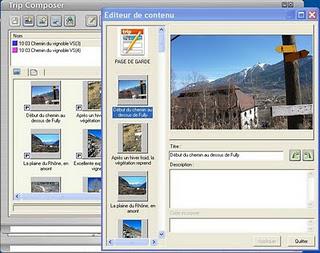 Je clique sur chaque photo pour changer le "titre" (souvent le numéro de la photo apparaît comme dsc_3456) Vous pouvez taper un texte de 50 caractères maximum, et dans la "description" on peut ajouter plus de détails sur l'image, si nécessaire,. Il peut y avoir un grand texte même si le temps de passage de la photo ne change pas."Appliquer" permettra de transférer les informations de cette boîte de dialogue aux photos sur la gauche. Quitter pour enregistrer et fermer l'éditeur de contenu.
Je clique sur chaque photo pour changer le "titre" (souvent le numéro de la photo apparaît comme dsc_3456) Vous pouvez taper un texte de 50 caractères maximum, et dans la "description" on peut ajouter plus de détails sur l'image, si nécessaire,. Il peut y avoir un grand texte même si le temps de passage de la photo ne change pas."Appliquer" permettra de transférer les informations de cette boîte de dialogue aux photos sur la gauche. Quitter pour enregistrer et fermer l'éditeur de contenu. Pour l'instant, s'il y a un grand ou petit texte, la photo apparait pendant le même laps de temps. :o(
- -Mes trucs et astuces
- -Utilisateurs Mac
- -Tout sur les fichiers de coordonnées
- -Tout sur les paramètres, les réglages
- -Cosmétique d'un tracé
- -Précision d'un GPS IgotU
- -Mise en route, réglages de base
- -Batterie et mémoire interne
- -Transférer, exporter, gérer les données, les coordonnées
- -Pas de connexion internet
- -Gestion de l'heure
- -Les photos, importer, renommer, replacer
- -Les runners
- -Sauvegarde, exporter un itinéraire
