 Aujourd’hui nous vous présentons un nouveau tutoriel pour transformer des photographies classiques en de véritables photos de mode, avec notre méthode, vous serez le/la futur(e) photographe de Vogue! aaahhah , on rigole biensûr
Aujourd’hui nous vous présentons un nouveau tutoriel pour transformer des photographies classiques en de véritables photos de mode, avec notre méthode, vous serez le/la futur(e) photographe de Vogue! aaahhah , on rigole biensûr
Voici l’image de départ et le résultat attendu


1- Ouvrez votre photo dans Phot
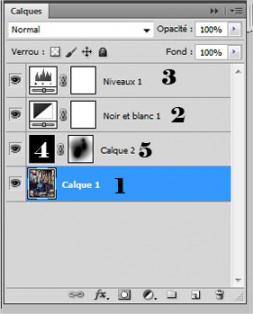

2- Appliquer un premier réglage Noir et Blanc depuis la palette de Réglages que vous trouvez dans Menu> Fenêtre>Réglages. (/!\ Si votre image est en mode CMJN, ce réglage n’est pas disponible, il faudra desaturer votre photographie pour avoir un rendu similaire).
3- Appliquer ensuite un réglage de Niveaux avec les valeurs de tons 0-1.12-226. Ces valeurs sont celles utilisées pour cette photographie, d’autres valeurs seront peut être plus efficace!
4- Ajouter ensuite un calque vide dans lequel vous venez peindre en noir de manière à masquer totalement votre photographie. Ajoutez ensuite un masque de fusion depuis le menu Calque >Masque de fusion>Tout faire apparaitre
5- Dans le masque, utiliser le pinceau blanc, en gérant une dureté faible (inférieur à 30%) et une taille de pinceau prenant quasiment toute la taille de votre image. Cliquez ensuite sur votre photographie. Des bords “floutés” doivent apparaitre.
Et voilà!
