Il y a peu, la version 3.0 de l’utilitaire gratuit CCleaner est sorti. Depuis de nombreuses années, je l’utilise pour nettoyer Windows et les logiciels qui laissent un peu trop de traces et de fichiers temporaires avec le temps et donc qui ralentissent votre PC. Il a aussi d’autres fonctions intéressantes que je vais vous faire découvrir dans la suite de l’article.

Préparatifs
Je tiens tout d’abord à vous rendre attentif sur le fait que ce tutorial est à suivre à vos risques et périls! Il peut il y avoir des pertes de données ou rendre carrément votre système d’exploitation hors d’usage! Ceci étant dit, je vous rassure quand même: L’ayant utilisé des centaines de fois sur énormément de postes et depuis longtemps, je n’ai jamais eu aucuns problèmes!
Avant de démarrer, rendez-vous sur sa page officielle afin de télécharger la dernière version: http://www.piriform.com/ccleaner/download/standard normalement le téléchargement va démarrer automatiquement. Si ce n’est pas le cas, cliquez sur le lien « Start Download ». Une fois le fichier rapatrié, installez-le, et exécutez-le. Il suffit de suivre les étapes, c’est très facile.
Le nettoyeur
C’est la fonction première du logiciel. Lorsque que vous le lancez, c’est la fenêtre principal.
À vous de décider ce que vous voulez que le programme efface! Dans les catégories « Système » et « Avancé », je vous conseille de ne cocher que les points sélectionnés ci-dessous:
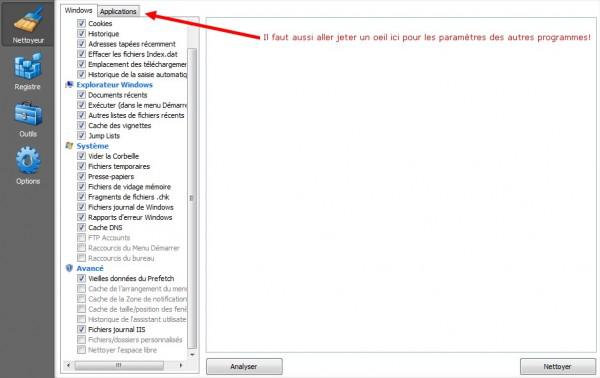
Ensuite pour lancer l’opération, il suffit de cliquer sur « Nettoyer » et d’attendre  Lorsque le programme a terminé son travail, vous aurez un résumé de ce qu’il a supprimé!
Lorsque le programme a terminé son travail, vous aurez un résumé de ce qu’il a supprimé!
Le registre
Voici une fonctionnalité intéressante, elle permet de faire le ménage dans le registre de Windows et d’effacer les entrées qui ne sont plus valides. Je suis un peu septique sur son efficacité, car je n’ai jamais vu de réels changements dans la rapidité du poste après l’avoir utilisé, mais bon vu que c’est là, autant l’utiliser!
Cliquez sur « Rechercher les erreurs » et ensuite sur « Corriger les erreur sélectionnées ». Un message va surgir et va vous permettre de sauvegarder le registre dans son état actuel pour pouvoir en cas de problème, le restaurer par la suite.
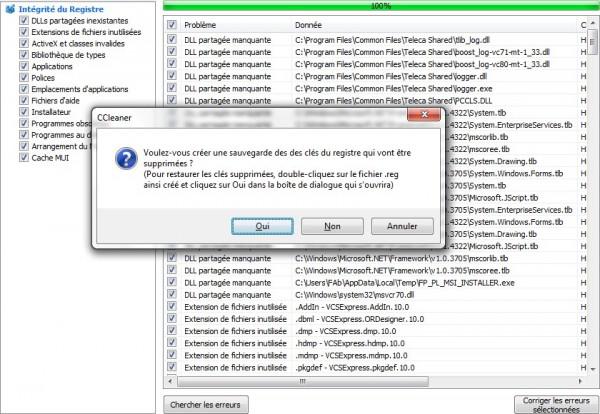
Après avoir sauvegardé ce dernier, une petite fenêtre va s’afficher. Il suffira de cliquer sur « Corriger toutes les erreurs sélectionnées » pour que le logiciel exécute la tache.
Les outils
Il y en a en tout quatre. Certains sont plus utiles que d’autres…
Désinstallation de programmes
Comme son nom l’indique, il permet de désinstaller des programmes. C’est utile, si l’outil fourni par Windows pour faire ça vous ennuie (comme c’est souvent le cas). Il permet aussi de sauvegarder la liste des logiciels installés, de les renommer ou d’effacer de la liste un qui aurait été désinstallé par un autre moyen et qui serait resté dans cette dernière.
Démarrage
Cette fonction est super utile et plus intuitive que celle fournie par Windows (via « démarrer » -> « exécuter » -> « msconfig »), car dans la majorité des cas, elle décrit bien de quel logiciel il s’agit.
Avec l’installation de nouveaux programmes, souvent ils se lancent au démarrage de Windows. Ce qui fait que ce dernier sera beaucoup plus lent quand vous démarrez votre poste! Et la plupart du temps c’est des trucs inutiles, du genre les logiciels de mise à jour Adobe ou Apple! Car de toute façon, dès que l’on exécute un programme de l’un de ces éditeurs, leurs petits softwares de mise à jour démarrent aussi si ce n’est pas déjà le cas!
Ci-dessous, vous trouverez un exemple de ce que je désactive personnellement (en gris). Attention à bien utiliser le bouton « Désactiver » et non « Effacer l’Entrée », car un jour vous voudrez peut-être réactiver le démarrage automatique de l’application!
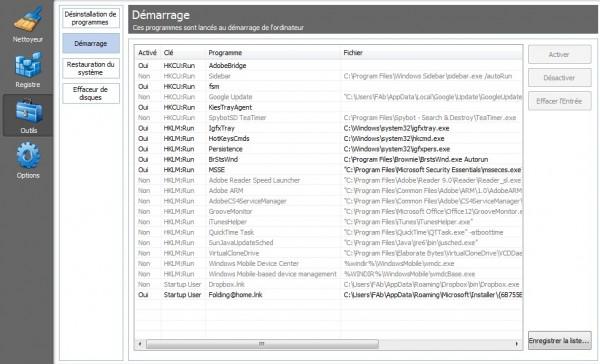
Restauration du système
Ce dernier permet simplement de supprimer les anciens points de restauration de Windows.
Effaceur de disque
ATTENTION! Cet outil permet d’effacer de manière sécurisée un disque dur, une partition ou une clé usb. Je vous explique en quelques mots pourquoi c’est utile:
Lorsque vous effacez un fichier sur votre disque dur (ou le formatez), ce dernier est toujours présent physiquement! Windows (ou un autre système d’exploitation) indique simplement à la table du disque dur (qui indexe les fichiers) qu’il ne faut plus prendre en compte ce dernier! Mais avec un bon programme, il y a possibilité de récupérer des données présentent sur le disque! Donc si vous avez des données confidentielles sur un disque dur et que pour une raison x ou y vous devez le donner à quelqu’un, mais en ayant auparavant effacé ces données de manière à quelles ne soit plus récupérables, vous pourrez utiliser cet outil. Car il va les remplacer par des données bidons.
Pour effacer un disque dur, il suffit de le sélectionner et de presser sur le bouton « effacer ». La méthode « NSA (7 passages) » me semble déjà bien assez efficace et vous verrez, ça va prendre déjà beaucoup de temps (dépend de la taille du disque).
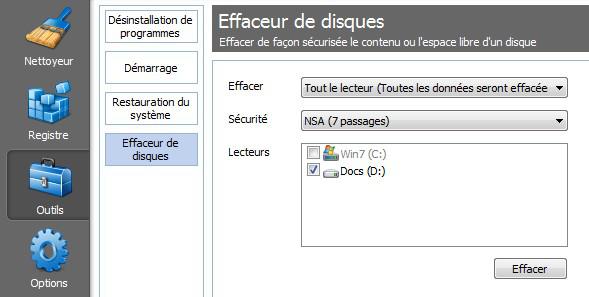
Pour plus d’informations sur l’effacement sécurisé de données, je vous propose de lire cet article très complet et intéressant!
Options
C’est un peu comme dans tous les programmes, il n’y a rien de particulier. Je vous laisse aller chercher et paramétrer selon vos souhaits. Une fonction qui peut être intéressante est celle qui permet de lancer le nettoyage au démarrage du poste. Vous pouvez aller l’activer à l’endroit ci-dessous:
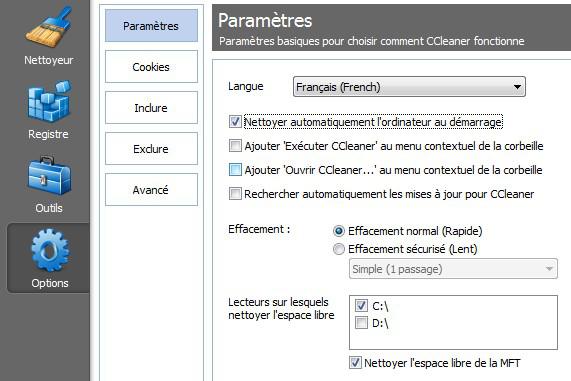
Le mot de la fin
C’est important d’entretenir la santé de son PC, surtout si nous l’utilisons beaucoup et que l’on ne veut pas s’amuser à le réinstaller tous les 3 mois!
Cet outil est un exemple parmi tant d’autres. Il en existe beaucoup, mais j’ai fait le choix de vous présenter celui-là car il est simple à utiliser et regroupe pas mal de fonctionnalités.
Je vous conseille vivement de consacrer 5 petites minutes par mois pour exécuter un nettoyage, corriger les erreurs dans le registre et vérifier que des programmes non désirés ne se soient pas invités au démarrage de votre machine (Car il peut en avoir pas mal sous Windows!  ). Avec ça et un antivirus assez correct, votre PC aura la forme pendant un bon bout de temps!
). Avec ça et un antivirus assez correct, votre PC aura la forme pendant un bon bout de temps!
Bon après, Windows, c’est Windows… Je ne vous cache pas, qu’avec Windows XP par exemple, je vous conseille quand même de refaire une installation saine chaque années et cela même si vous l’entretenez! Car il creuse sa tombe lui-même, le pauvre! 
Pour Windows 7, je n’ai pas encore assez de recul pour vous en dire de même. Mais, personnellement cela fait plus d’une année que je l’utilise sur mon poste au travail et je n’ai pas encore dû le réinstaller et je n’en ressens pas le besoin actuellement. Il va autant bien qu’au premier jour bizarrement! Donc soit cela vient de l’entretient régulier, soit c’est Microsoft qui a fait beaucoup de progrès…
Ah et si vous avez encore Windows Vista, fuyez-le et passez à Windows 7!
Si vous avez des questions sur l’utilisation du programme, n’hésitez pas à les poser en commentaire 
