
Il n’est jamais agréable de voir l’usufruit de son travail partir en fumée. Surtout lorsque l’on consacre de longues heures à la tâche et qu’une simple manipulation de travers nous contraint à tout reprendre à zéro.
Pire encore: qu’advient-il lorsque l’on perd son mot de passe sur Mac? Qu’on oublie de sécuriser son réseau et que des invités pénètrent à notre insu et s’amusent à modifier nos fichiers? Ou que notre Mac nous laisse littéralement tomber en cours de route?
Un Mac Aficionados averti en vaut deux!
Et comme la sécurité est un sujet qui ne fait que rarement rire (!), Mac Aficionados (qui prend tout son sérieux!) a publié de nombreux articles sur la question:
en plus d’un article entier sur la sécurité sur Mac, Data Rescue qui récupère ses données, de ForeverSave qui permet la sauvegarde automatique de la plupart des fichiers et programmes sur Mac, en passant par Undercover qui «chasse» physiquement les voleurs à la trace, l’objet de cet nouvel article est de proposer quelques méthodes et façons de faire qui auront le mérite de dépanner tous ceux qui débutent sur Mac, mais également ceux dont les réflexes de sécurité sont bel et bien rodés!
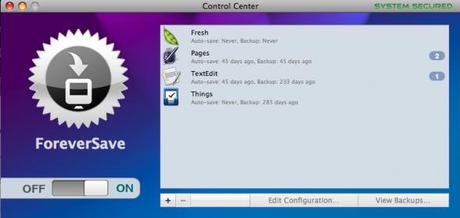
Restaurer à zéro son mot de passe sur Snow Leopard
Quand on a pris l’habitude de sécuriser l’accès à son Mac par un mot de passe (Menu Pomme > Préférences système> Compte> Mot de passe), il arrive parfois qu’on l’oublie…et que notre Mac refuse de nous reconnaître.
Dans ce cas, que faire? La procédure n’est pourtant pas compliquée.
Commencez par garder votre sang froid et prenez votre CD/DVD d’installation.
Insérer votre disque dans le lecteur de disque et redémarrez votre Mac en maintenant la touche C enfoncée. Sélectionnez alors le démarrage du Mac sur le CD/DVD.
Après avoir choisi votre langue, repérez, dans le menu, l’onglet Utilitaires. Choisissez-le et cliquez sur Réinitialisation du mot de passe. Sélectionnez ensuite le disque dur de votre Mac puis «Sélectionnez un utilisateur…». N’oubliez pas de choisir le compte Administrateur (qui a tous les privilèges) pour restaurer le mot de passe. Il ne vous reste plus qu’à en définir un nouveau et à le retaper dans la case correspondante!
Si votre mot de passe est constamment refusé (avant qu’on ne vous refuse l’accès à votre Mac!), vérifiez que la touche des majuscules n’est pas activée sur le clavier. Vous pouvez aussi vous assurer que votre clavier QWERTY (ou AZERY) n’est pas configuré en mode AZERTY ou QWERTY, dépendant de votre lieu). Pour le restaurer, cliquez sur le menu Pomme > Préférences Système> International et Menu saisie. Cocher ensuite «Français» pour la langue. On peut également y accéder en cliquant sur le drapeau qui se trouve dans la barre de menus, puis en cliquant sur > Ouvrir international.

Sauvez vos données sur une clé USB pour Mac/Windows!
Il est important de conserver ses informations importantes en sécurité, car nul n’est à l’abris d’un risque. Si en plus de conserver le tout sur un service de Cloud Computing comme celui proposé par Dropbox vous désirez avoir l’esprit tranquille, optez pour cette solution. Procurez-vous une clé USB au format Windows avant de lancer l’Utilitaire de disque (trouvez ce dernier en lançant une simple recherche dans Spotlight). Notez bien que toutes vos données seront effacées en lançant ce processus. Il est donc primordial de les sauvegarder quelque part sur votre disque dur. Lancez alors l’Utilitaire de disque se trouvant dans le dossier Utilitaire. Une fois la clé USB connectée, sélectionnez son icône dans l’utilitaire de disque dans la colonne de gauche (Image). Choisissez l’onglet Effacer, puis déroulez le menu sur Format avant de sélectionner MS-DOS (FAT). Confirmez en cliquant sur Effacer. Vous pouvez, une fois l’opération terminée et l’Utilitaire de disque refermé, utiliser votre nouvelle clé USB pour y ajouter ces données sensibles, aussi bien sur Mac que sur…Windows!
Utilisez des utilitaires de protection de données
Pour ceux qui préfèrent la méthode «esprit tranquille», il existe également de très bonnes applications qui permettent de mettre en lieu sûr ses données. Parmi elles, et en tête de liste, l’excellent 1Password d’Agile Web Solutions, qui existe également en version iPhone et iPad (version normale et pro). Dans la même catégorie, Knox permet la création d’images disques encryptées dans lesquelles vous pouvez conserver tout ce que vous souhaitez, des logiciels aux fichiers de travail, en passant par de la musique ou des vidéos. Tous deux existent en version d’évaluations que Mac Aficionados vous recommande d’essayer…et d’adopter!
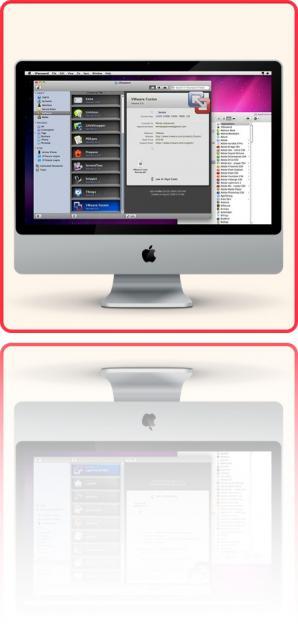
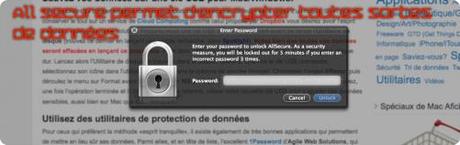
Sortir de ce Kernel Panic!
Il arrive parfois que nos Mac soient pris d’envie d’être polyglottes (comprenez, l’interface nous présente alors dans 4 langues un message nous demandant de redémarrer l’ordinateur). Bien que très rare, ce type d’erreur signifie que le noyau du système d’exploitation n’arrive par à gérer une instruction. Les causes proviennent généralement du matériel installé et parfois incompatible avec le Mac (clé USB, pilotes mal insérés, etc). Le kernel panic enregistre l’information dans le dossier Bibliothèque/Logs/panic.log que l’on peut envoyer à Apple.
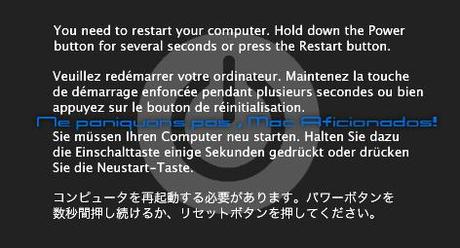
Un simple redémarrage de l’ordinateur corrige parfois l’erreur.
Si le mal est plus profond, il peut s’agir du matériel lui-même. Voici quelques petits conseils:
Débranchez tous les périphériques externes du Mac, exceptés la souris et le clavier.
Redémarrez et voyez le résultat. Si vous constatez à nouveau le kernel panic, reprenez la procédure de redémarrage en isolant un à un les éléments que vous déconnectez.
Regardez également du côté des mises à jour des composantes, à la recherche de celle mise en ligne par le fabricant. Vous pouvez passer par le menu Pomme > Mise à jour de logiciels…
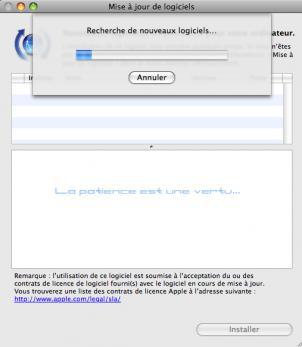
Finalement, si le mal persiste, un petit tour dans un store Apple ou chez un réparateur agréé peut s’avérer être une bonne idée…
Le Mac refuse la mise en veille? Endormez-le!
Un Mac qui refuse de se mettre en veille avec la commande Suspendre l’activité (Menu Pomme > Suspendre l’activité) mérite un somnifère!
Ouvrez les Préférences Système. Choisissez Économiseur d’énergie. Vérifiez que l’option «Suspendre l’activé de l’ordinateur…» n’est pas définie sur «Jamais». Relancez ensuite la suspension d’activité.
Si le Mac refuse toujours de vous obéir, poursuivez ainsi:
Préférences Système > Économiseur d’énergie. Dans l’onglet Options, cliquez sur Afficher les détails puis sur Options à nouveau. Décochez ensuite la case Réactiver lors d’un accès administrateur via le réseau Ethernet. Lancez enfin la suspension d’activité par le menu Pomme.
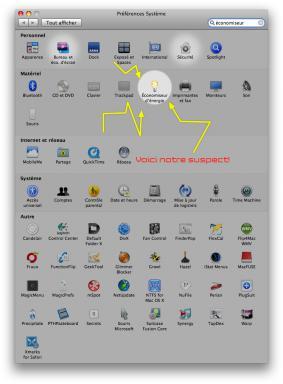
Si ce remède ne fait toujours pas effet, allez donc faire un tour du côté des Préférences Systèmes > Bluetooth > Avancé et décochez Autorisez les appareils Bluetooth à réactiver l’ordinateur. Suspendez finalement l’activité de l’ordinateur une fois pour toutes en allant dans le menu Pomme > Suspendre l’activité.
Notez que si Spotlight est en cours d’indexation du disque ou d’un périphérique USB, l’ordinateur refusera son somnifère. Il en va de même si quelqu’un utilise une imprimante partagée sur un autre Mac connecté en local.
Réparer son disque dur
Lorsque votre Mac refuse totalement de vous répondre, les causes peuvent être nombreuses (logiciels installés, perte du contrôle des privilèges du compte administrateur, Finder et mises à jour corrompues, fichiers de sauvegarde défectueux). Réparer son disque dur devient alors nécessaire. L’utilitaire Onyx présente une méthode simple d’effectuer des tâches de maintenance qui permettent de résoudre la plupart de ces problèmes.
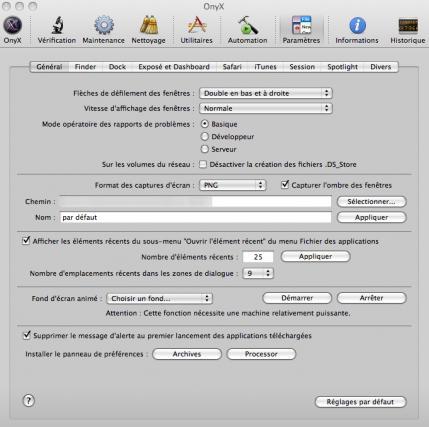
Pour les autres, une méthode aussi efficace existe.
Démarrez l’ordinateur en maintenant la touche C appuyée, avec le DVD d’installation de Mac OS X (Leopard ou Snow Leopard) préalablement inséré dans le lecteur CD/DVD du Mac.
Lorsque la fenêtre d’installation (avec le choix des langues apparaît), cliquez sur la flèche.
Déroulez le menu Utilitaires (Disk Utility) et cliquez sur Utilitaire de disque. Sélectionnez alors le disque de démarrage du Mac dans la colonne de gauche et cliquez sur Réparer le disque. Allez vous chercher une bonne tisane et patientez!
Une fois la tâche exécutée, quittez Utilitaire de disque et quittez l’installeur de Mac OS X SANS cliquer sur Continuer!
Cliquez sur Redémarrer (Restart) en maintenant appuyé le bouton principal de la souris pour éjecter le DVD pendant la phase de démarrage.
Sauver de l’espace sur son disque dur
Les Mac nécessitent généralement 10Go de mémoire pour pouvoir fonctionner normalement. Une fois ce seuil dépassé, un ralentissement des applications est généralement constaté. iStat Pro permet de contrôler le niveau d’utilisation de son disque dur. Il en va de même pour l’excellente application DaisyDisk qui détermine l’espace occupé par chaque fichier, dans une interface intuitive. Quant à MacKeeper, il se charge de supprimer les applications que vous n’utilisez que rarement, ainsi qu’un ensemble de tâches de maintenance. Mais pour l’efficacité et la simplicité unies, rien de mieux que MainMenu, d’Incredible Bee. Ce petit utilitaire accessible depuis la barre de menu est le couteau suisse de l’entretien! Il s’occupe en un clic de réparer les autorisations du disque (Hé oui, il fallait lire le texte jusqu’ici!), d’exécuter les tâches en lot, redémarrer les périphériques tels Airport, de supprimer les caches d’applications (ces petits fichiers d’informations qui, à la longue, viennent inutilement encombrer l’espace du disque dur), le redémarrage d’ applications qui plantent souvent, la reconstruction de Spotlight et de l’accès aux services. Le tout dans une interface servie «in french», s’il vous plaît!
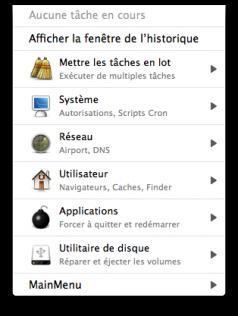
Vérifier l’état de la pile de son Mac…et de sa Magic Mouse!
Pour conserver un Mac en santé, les utilisateurs courants savent à quel point il est important de calibrer la batterie au lithium de son Mac, ne serait-ce qu’une fois par mois. Tandis que certains le laissent en état de veille pendant plusieurs jours d’affilée (c’est le cas notamment de Mac Aficionados), il est cependant nécessaire de vérifier de temps à autres qu’il n’y a pas de dysfonctionnement. Pour se faire, regardez du côté de CoconutBattery, un utilitaire qui permet de suivre avec précision les cycles de charge de la pile, sa température ou encore de déterminer la date d’achat de son ordinateur pour savoir si tout est en ordre.
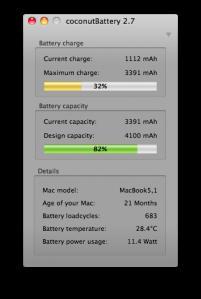
Le widget d‘iSlayer, iStat Pro, vous permet quant à lui d’obtenir des informations encore plus approfondies sur tout ce qu’il vous reste à vérifier pour votre batterie, ainsi que des informations pertinentes sur votre disque dur.
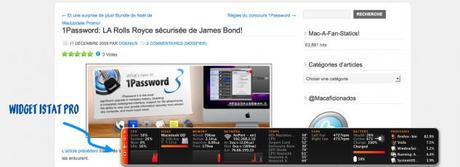
Partager des fichiers entre Mac et PC
L’une des premières questions avant (et aussi après!) l’achat d’un Mac est la possibilité de transférer les fichiers d’un Pc vers un Mac. Heureusement, Mac OS X a prévu à cet effet une fonction de passage.
Faites un tour du côté du dossier Préférences Système > Partage. Cliquez ensuite sur Options. Cochez la case Partager les fichiers et les dossiers via SMB.
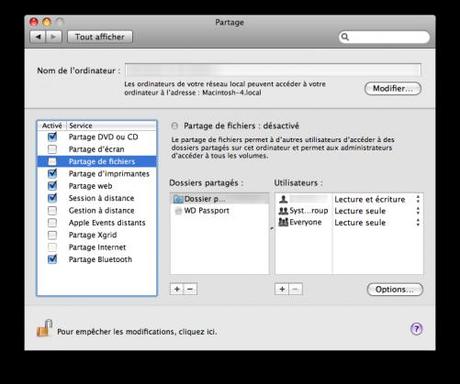
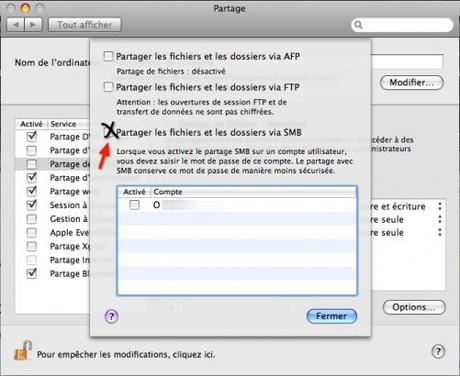
Nous sommes curieux de savoir à notre tour comment vous affectionnez vos Mac et vos gadgets Apple?



