Ubuntu 10.10 , Maverick Meerkat,est la treizième version d’Ubuntu. Le choix de cette date de publication se veut un hommage à la culture geek : 101010 est la conversion en binaire du nombre « 42 », qui est la réponse à « la grande question sur la vie, l’univers et le reste ». Et bien voici mon tuto pour une installation simple et complète d’Ubuntu. Attention la version finale sera dispo dans quelques heures !
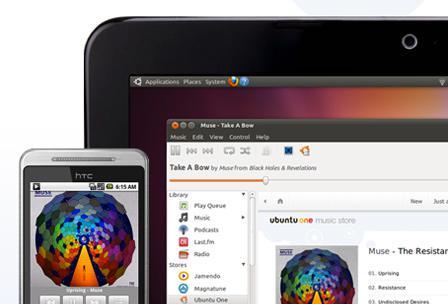
1.Changements apportés depuis la précédente version
- Amélioration de l’identité visuelle pour un plus beau rendu avec des dégradés plus fins, de nouvelles animations de progression et des boutons moins grossiers.
- Une nouvelle police de caractères Ubuntu qui sera utilisé par défaut pour l’interface du bureau.
- 17 nouveaux papiers-peints.
- Le gestionnaire d’installation amélioré
- Les étapes du processus d’installation ont été ré-étudiées afin de rendre la tâche plus agréable, plus efficace et surtout plus rapide. Désormais, l’installateur s’assure que les conditions recommandées pour accomplir l’installation d’Ubuntu soient remplies, si ce n’est pas le cas des messages d’erreur informe l’utilisateur pour qu’il corrige le problème.
- De plus, l’utilisateur propose d’installer des logiciels propriétaires (restricted packages) dont flash, le codec MP3 libre.
- Les étapes du processus d’installation, comme la sélection de l’emplacement géographique, les informations de connexion au réseau, les informations d’identification de l’utilisateur et de l’ordinateur, ont été déplacées après le partitionnement, faisant en sorte que l’installation démarre rapidement.
- Le gestionnaire d’applications (la logithèque) amélioré
- La Logithèque voit apparâitre de nouvelles rubriques, comme « Sélection » et « Quoi de neuf? » présentant des applications en vedette.
- Les premiers logiciels payants font leur apparition (mais pourquoi ?) .
- Affichage de l’historique de vos installations.
- L’installation de paquets hors-dépôts (PPA) est désormais pris en charge par la Logithèque.
Nouveautés logiciels
- Le noyau Linux 2.6.35;
- Pise en charge du Magic Trackpad d’Apple;
- BTRFS pris en charge, mais une parttion /boot de taille min de 9Go au format ext doit être présente ;
- Abandon du support des architectures SPARC et IA-64 (Itanium).
- Ubuntu
- GNOME 2.32;
- Firefox 3.6.10;
- Le gestionnaire de photothèque Shotwell remplace F-Spot;
- Evolution 2.30 (plus rapide);
- Ubuntu Netbook Edition
- La nouvelle interface Unity est présente par défaut. La barre Globalmenu fait partie de l’interface par défaut. Un vrai calendrier est disponible avec l’indicateur de temps et date.
- Le gestionnaire de photothèque est désormais Shotwell;
- Evolution Express est disponible et convient mieux aux interfaces de netbooks.
- Kubuntu
- La version bêta de Kubuntu inclut la plate-forme et les applications KDE 4.5.0. La récente publication 4.5.1 sera proposée pour la version finale de Kubuntu;
- Les images Netbook et Poste de travail de Kubuntu sont fusionnées, incluant donc à la fois les interfaces Plasma Desktop et Plasma Netbook. La présentation appropriée à votre machine sera sélectionnée à votre connexion, et vous pouvez choisir votre proptre interface dans System Settings;
- Plasma Netbook contient désormais Global Menu par défaut;
- Le nouveau navigateur par défaut est Rekonq, basé sur Qt Webkit;
- Le nouveau gestionnaire d’applications Bluetooth Bluedevil est installé par défaut;
- Le gestionnaire de sons par défaut est PulseAudio, pour correspondre aux autres éditions de la famille Ubuntu;
- Les mises à jour de KPackageKit apportent une interface pour plusieurs nouvelles fonctionnalités;
- L’installateur (Ubiquity) a une interface révisée. Comme pour Ubuntu, l’installation commence dès la phase de partitionnement.
- Xubuntu
- Xfce4 a été mis à jour à la version 4.6.2, corrigeant plusieurs bogues et mettant à jour les programmes utilisés dans Xubuntu;
- Xubuntu inclut des nouvelles applications par défaut : Parole (lecteur multimédia) remplace Totem, Xfburn (gestionnaire de gravure) remplace Brasero, et xfce4-taskmanager (gestionnaire de tâches) remplace Gnome-Task-Manager.
- Edubuntu
- Gnome Nanny, un filtre parental, est inclus par défaut;
- Un nouveau fond d’écran aux couleurs d’un tableau périodique est fourni;
- Un mode d’installation OEM est disponible.
2 Téléchargement
Obtenir une image iso d’Ubuntu (à graver sur Cd ou clé USB)
Listes de tous les mirroirs :
- Asia
- Indonesia University of Jember (Asia)
- Kuwait Qualitynet (Asia)
- Turkey Linux Kullanicilari Dernegi (Asia)
- Europe
- Belgium Ubuntu.mirrors.skynet.be (Europe)
- Bulgaria IPACCT (Europe)
- Czech Republic Ignum, s.r.o. (Europe)
- Czech Republic Advokatni kancelar Kindl&Partneri (Europe)
- Denmark KLID (Europe)
- Finland CSC / Funet (Europe)
- France Orange Business Services (Europe)
- France Université de Nantes (Europe)
- Germany University of Kaiserslautern (Europe)
- Germany University of Mannheim (Europe)
- Germany Abysmal.eu (Europe)
- Germany University of Applied Sciences Wolfenbuettel (Europe)
- Germany Xenwire (Europe)
- Germany Ftp.tu-chemnitz.de (Europe)
- Great Britain (UK) XILO Communications Ltd. (Europe)
- Great Britain (UK) Goscomb Technologies Limited (Europe)
- Great Britain (UK) datahop.it (Europe)
- Great Britain (UK) Canonical Ltd (Europe)
- Greece National Technical University of Athens (Europe)
- Ireland HEAnet (Europe)
- Italy Fastbull (Europe)
- Italy GARR/CILEA mirror service (Europe)
- Netherlands BIT B.V. (Europe)
- Netherlands PCextreme B.V. (Europe)
- Norway The Student Society in Trondhjem, Norway (Europe)
- Poland Telekomunikacja Polska (Europe)
- Poland Vectra (Europe)
- Poland Ubuntu.task.gda.pl (Europe)
- Portugal nfsi telecom (Europe)
- Portugal NEACM – University of Porto (Europe)
- Romania ArLUG (Arad Linux Users Group) (Europe)
- Serbia RC ETF (Europe)
- Serbia RC ETF (Europe)
- Serbia and Montenegro RC ETF (Europe)
- Slovenia Arnes (Europe)
- Sweden Academic Computer Club, Umeå University (Europe)
- Sweden Ftp.port80.se (Europe)
- Switzerland SWITCH (Europe)
- Ukraine www.dnepr.com (Europe)
- North America
- Canada University of Waterloo Computer Science Club (North America)
- United States Argonne National Laboratory (North America)
- United States Portland State University (North America)
- United States Gigenet (North America)
- United States University of Utah (North America)
- United States MIT Media Lab (North America)
- United States Mirror.vcu.edu-release (North America)
- United States Clarkson University (North America)
- United States University of Colorado at Boulder (North America)
- Oceania/Australia
- South America
Passez en librairie en espérant y trouver un magazine ou un livre informatique accompagné du CD.
Commandez gratuitement (frais de port inclus, mais attention Canonical limite désormais les envois aux contributeurs du projet) un ou plusieurs CD sur ShipIt (délai d’attente de quelques semaines).
3. Gravure de l’image sur une clé USB:
Graver une image sur un cd est à la portée de tous le monde, mais sur une clé USB ? Alors allons-y
3.1. Sur un poste Ubuntu :
Pour graver votre image sur une clé USB, il suffit d’aller dans le menu Système -> Adminstration -> Créateur de disque de démarrage USB :
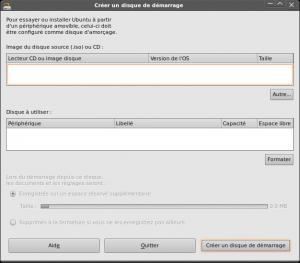
3.2. Sur un poste Windows :
Vous pouvez utiliser ce soft : http://www.linuxliveusb.com/
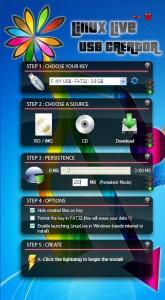
3(bis). Upgrade
Je préfère largement une installation neuve à un upgrade mais pour ceux qui veulent tout même se lancer voici la commande :
sudo aptitude update sudo aptitude safe-upgrade sudo aptitude full-upgrade
4.Installation
Première étape, insérer le CD ou la clé USB dans votre lecteur. Au bout de quelques secondes, plusieurs écrans successifs s’affichent
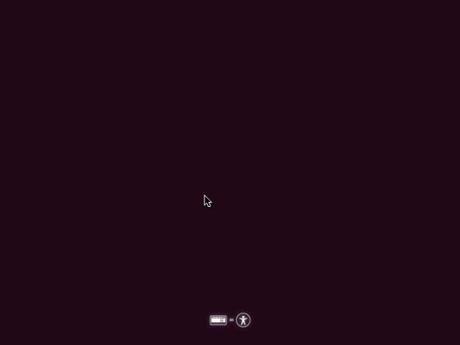

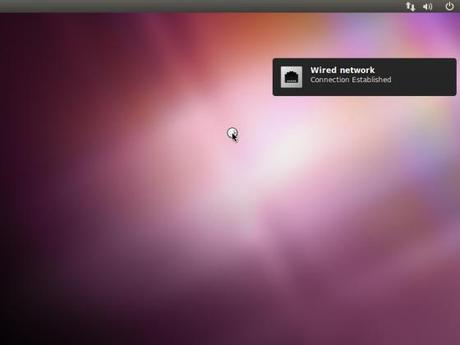
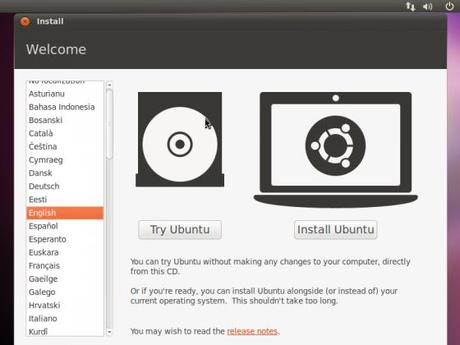
Sélectionnez votre langue et cliquer soit sur : »Démarrer Ubuntu », une session live se lance.
Dans cette session vous pouvez tester ubuntu avant de l’installer sur votre disque dûr donc sans aucun risque. Lancer quelques applications, configurer votre connexion internet : wifi, IP fixe.Pour lancer l’installation double-cliquez sur le raccourci « Installer » présent sur le bureau. L’installateur se lance…
ou sur « Installer Ubuntu » Pour une installation directe.
Le premier écran permet de contrôler que votre machine dispose des pré-requis: Une partition d’au moins 2.6 Go
Que si vous êtes sur un portable que vous êtes relié au secteur.
Et que vous avez une connexion internet
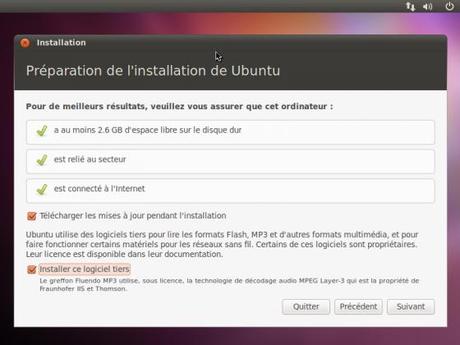
Deux nouvelles cases à cocher vont leur apparition: Télécharger les mises à jour durant l’installation (je vous le conseille car cela vous fera gagner beaucoup de temps)
Installer ce logiciel tiers : Cochez la cela vous évitera de devoir les installer : flash player, codec mp3, lecture dvd, ….
Partionnement : Le partitionnement est une étape que beaucoup redoutent. Je vous conseille trois partitions au minimum : Pour la racine (/) : 3Go est un minimum. Pour ma part, j’ai prévu large (14Go), je vous laisse voir en fonction de votre disque dur.
Pour la mémoire swap : Autant de swap que de RAM (tout en restant entre 256Mo et 2Go).
Pour les données (/home) : permet de séparer les données des logiciels, vous en serez content le jour où vous voudrez reformater votre système.
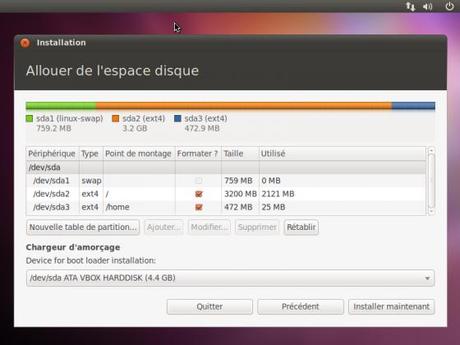
Localisation : Sélectionnez votre langue, indiquez votre emplacement géographique, réglez l’heure si elle ne l’est pas déjà.
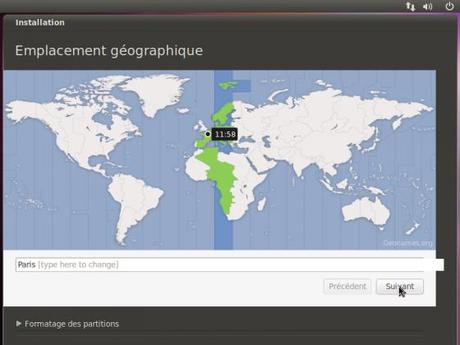
Indiquez le type de votre clavier.
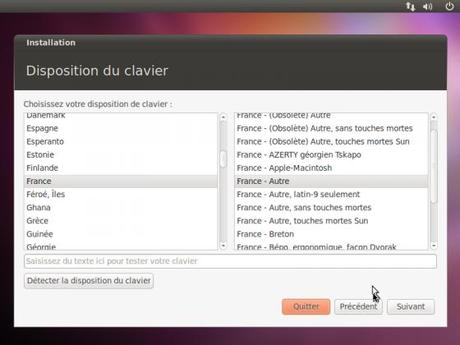
Identification : Nom prénom, pseudo, mot de passe et le nom que vous souhaitez donner à votre ordinateur.
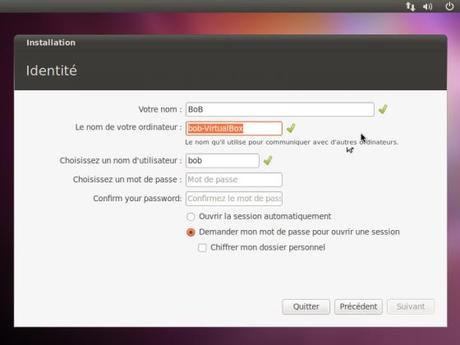
Installation va durer plusieurs minutes …… Plusieurs écrans vont se succéder
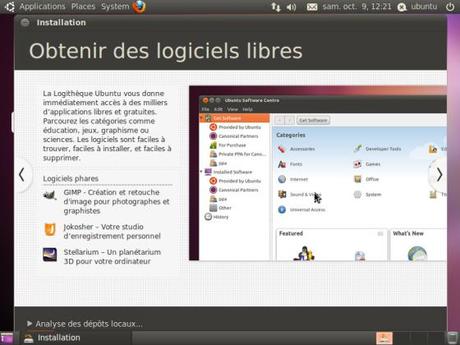
Jusqu’au redémarrage
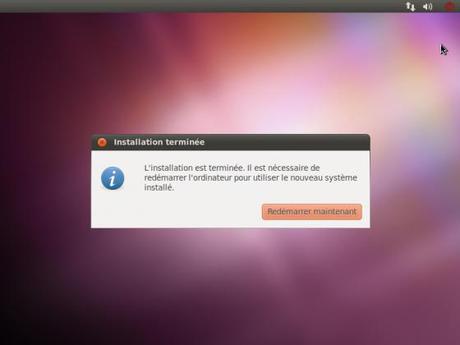
4. Premier démarrage
Vous êtes maintenant devant votre écran de login gdm qui vous demande votre identifiant et votre mot de passe. Une fois identifié vous aurez accès à GNOME et aux premières question.
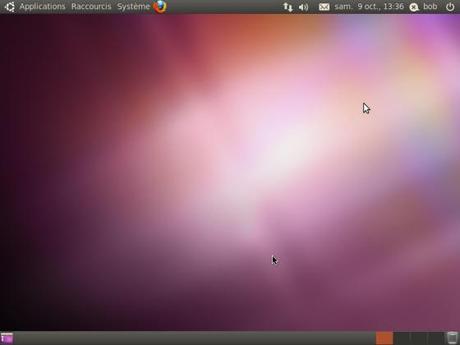
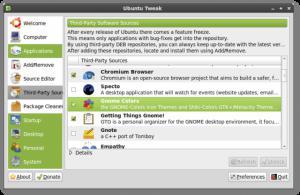
Ubuntu tweaks est une application conçue pour faciliter la configuration de votre poste Ubuntu. Elle fourni beaucoup d’options utiles pour adapter, ajouter des fonctions absentes de la distribution d’origine.
a. Fonctionnalités:
Vue de de la configuration système de votre poste (distribution, noyau, CPU, mémoire, etc.)
- Gestion de la session GNOME
- Gestion du des applications lancés au démarrage de votre session
- Paramétrage de l’ecran de demarrage (splash screen)
- Affichage ou pas des icônes du bureau et des volumes montés
- Paramétrage du gestionnaire de fenêtre Metacity
- Réglages de Compiz-Fusion,
- Réglages de Nautilus
- Réglages avancés de la gestion de l’alimentation
- Réglages de la sécurité du système
- …
b. Installation
Pour les rois de la ligne de commande il suffit de tapez ceci :
sudo add-apt-repository ppa:tualatrix/ppa sudo apt-get install
Pour les autres allez dans le menu systéme -> admministration -> Gestionnaire paquets synaptic
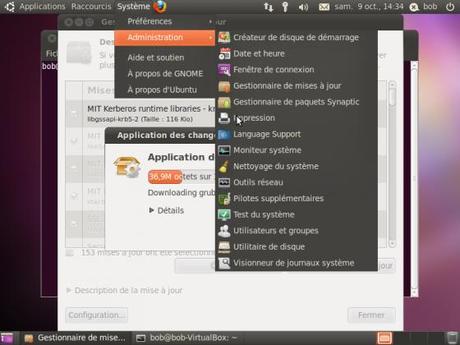
Cliquer sur le menu configuration> dépots
Allez dans l’onglet autres logiciels et cliquez sur [Ajouter]
Entrez la ligne suivante : ppa:tualatrix/ppa et cliquez ensuite sur [Ajouter une source de mise à jour]. Une fenêtre vous indiquant que la liste des sources à changer et qu’il faut les recharger. Alors cliquer sur [Recharger]
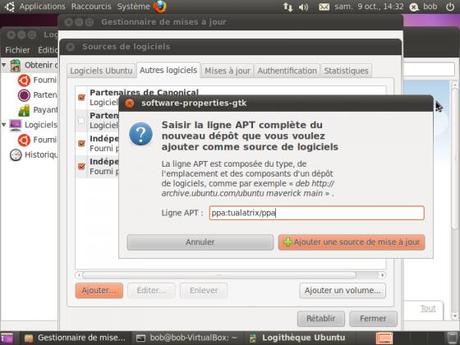
Ensuite dans la zone de filtre tapez tweak et sélectionner Ubuntu-Tweak pour installation
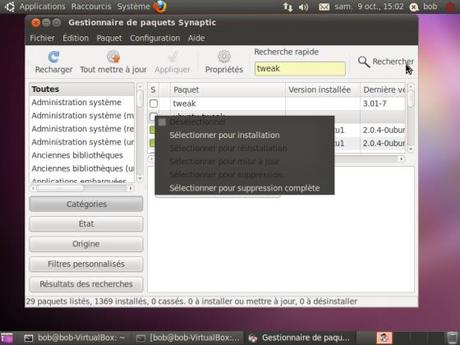
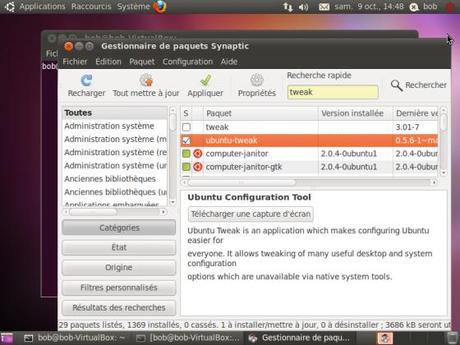
c. Ajout des applications via Ubuntu tweaks
Une fois installé Ubuntu tweaks nous pouvons ajoutés pas mal d’applications sans se prendre la tête. Pour cela allez en premier lancer le depuis le menu Applications -> Système -> Ubuntu Tweak
Allez dans l’onglet « Programmes->Sources de logiciels ». Cette section vous permet
d’ajouter des dépôts commerciaux et tiers simplement. Entre autres comme dépôts on trouve (en gras mes préférés) :
- Banshee (lecteur MP3 avec prise en charge des iPhones, Ipod et Androphones)
- Gimp
- Google Chrome Browser,
- GoogleEarth,
- Filezilla,
- Agave : création de palettes de couleur (web design)
- Inkscape,
- Skype,
- Docky
- Eclipse,
- Netbeans 6.8 (Mon EDI préféré)
- VLC,
- Shutter : capture d’écran
- Screenlets
- Medibuntu,
- Scribus,
- OpenShot (editeur vidéo)
- wine + wine-doors
- …
Il faut dans un premier temps déverrouiller pour accéder au choix des sources, entrez votre mot de passe utilisateur
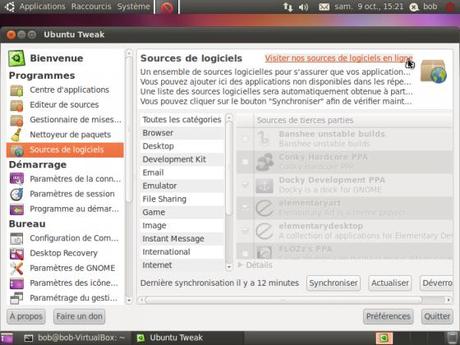
Une fois que vous avez sélectionné vos sources, il vous faut cliquer sur le bouton [Actualiser] pour pouvoir ensuite sélectionner des applications à installer dans l’onglet Programmes->Ajouter/supprimer
Parmi toutes ces applications, prenons exemple sur mon dock préféré « docky« .
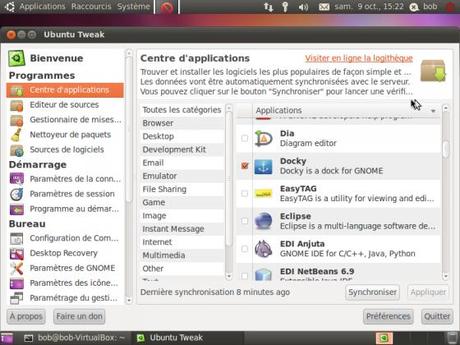
Une fois installé, vous retrouvez l’application dans le menu Accessoires-> Docky
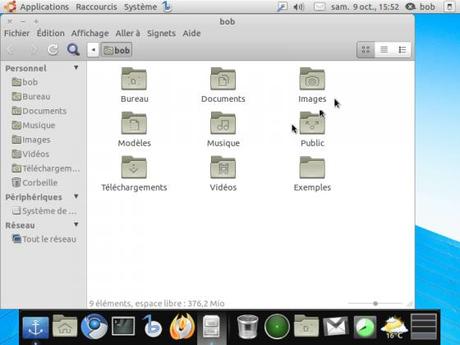
Docky est un launcher écrit en Mono, permettant de lancer rapidement, et cela sans quitter le clavier pour attraper cette satanée souris, des applications.
Il suffit d’aller dans les préférences de Docky (l’icone de gauche), et de cocher «Lancer docky au démarrage». Vous pouvez enlevez le tableau de bord du bas en cliquant dessus et cliquer sur [supprimer ce tableau de bord] ou mieux le déplacer à gauche de l’écran.

a.Playdeb
Playdeb est un site Web bêta, qui est en réalité un dépôt de jeu pour Ubuntu visant à fournir plus aisément des titres déjà disponibles sur getdeb.net.
Pour faciliter l’installation des jeux, PlayDeb vous propose d’installer en premier apturl ainsi que Playdeb permettant d’installer directement depuis votre navigateur internet n’importe quel jeu se trouvant sur ce site.
Plus sur cet article : Jeux sur ubuntu
b. DJL
djl est un gestionnaire de jeux libre (licence GPL) écrit en Python pour le système d’exploitation GNU/Linux, son principe est inspiré de Steam de Valve software pour Windows.
Plus sur cet article : Dlj – Gestionnaire de téléchargement de jeux libres pour Linux
5. Installation et Configuration d’un firewall
Si la sécurité de votre poste informatique ne vous laisse pas indifférent alors lisez cette section.
5.1 Installation
UFW est installé par défaut, mais sa configuration est plus simple par une interface graphique :
Allez dans le menu Applications -> Logithèque Ubuntu et dans la zone de filtre tapez firewall
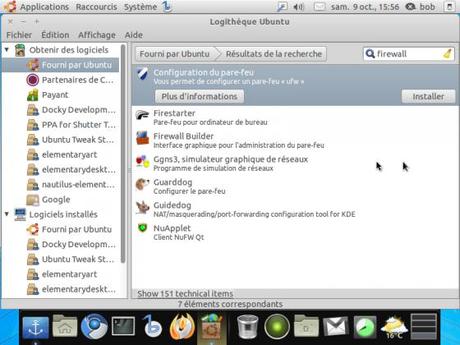
Sélectionner Configuration du Pare-Feu et cliquer sur [Installer]
5.2 Configuration
Pour lancer l’application aller dans le menu Système -> Administration -> Configuration du Pare-Feu
Si vous avez besoin d’ouvrir un port, c’est très simple:
- Entrez le numéro de port à ouvrir
- Indiquez si c’est en TCP, UDP ou les deux.
- Cliquez sur « Ajouter ».
Par exemple, pour Tranmission, il faut ouvrir le port 51413 en TCP et en UDP:
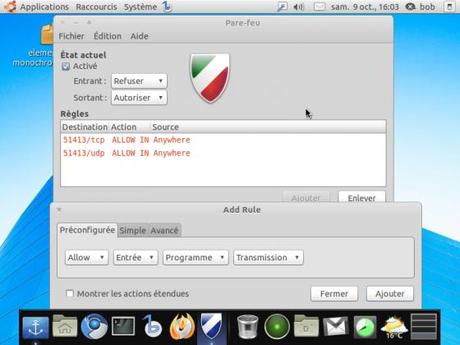
6. Amélioration des performances
Les systèmes Linux sont très performants, à condition de bien optimiser les ressources allouées au système. Plusieurs modifications peuvent être apportées pour améliorer les performances.
Plus sur cet article : 6 Moyens d’améliorer les performances de votre Poste Linux (attention pas mis à jour depuis la version lucid)
7. Customisation de gnome (plus de thèmes)
Allez dans le menu Système > preferences > Apparance. Vous y trouverez un ensemble de thèmes.
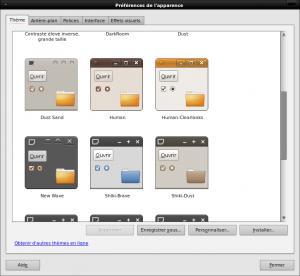
Mais si vous en voulez plus :
- mira mon thème préféré
- de superbes thémes complet
- 5 beaux thémes gnome
7. Plus d’infos
Parcourez ce blog de long en large, et en particulier la rubrique Ubuntu
8. Bibliographie :
- Le forum de Ubuntu-fr
- Le wiki de Ubuntu-fr
- Le planet de Ubuntu-fr
- Sur twitter, : #ubuntu
- Le livre « UBUNTU – Administration du système Linux » de Gilles Chemillard
- Le livre « Ubuntu Linux – Création et gestion d’un réseau local d’entreprise [2ième édition] » de Gilles CHAMILLARD
- Le livre « Ubuntu efficace (1Cédérom) » de Lionel DRICOT
- Le livre « Simple comme Ubuntu v 10.04 LTS : A la découverte de Linux » de Didier ROCHE (pas encore mis à jour pour la 10.10)
