- Ce Tuto est valable pour Windows et Mac
A quoi sert le fichier hosts ?
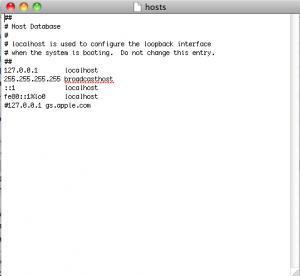
Le fichiers hosts est l’élément premier lors d’une requete internet. C’est donc via ce fichier que votre Ordinateur va interroger les adresses internet. Pour chaque nom configuré avec une adresse IP, l’ordinateur se dirigera automatiquement à l’adresse indiquée.
En quelque sorte, le fichier HOSTS permet de force l’ordinateur à se connecter à une adresse IP précise.
Si vous parametrez une adresse « 127.0.0.1 Localhost », votre Ordinateur se connectera en local (à lui-même).
en ajoutant une ligne comme suit: « 74.208.105.171 gs.apple.com » (Adresse iP+ Espace+ Nom)
vous demander à votre Ordinateur de re-diriger tous les appels/requetes « gs.apple.com » vers une adresse IP personalisée (ici le serveur Cydia)
Préambule: Votre ECID doit être sauvegardé sur le serveur de Cydia!
MODIFICATION SOUS WINDOWS
ETAPE 1: Modification du Fichier HOSTS
Le fichier hosts original se trouve ici :
C:\WINDOWS\system32\drivers\etc\hosts
Il devrait contenir ceci:
—————————————————————————-
Copyright (c) 1993-1999 Microsoft Corp. # # Ceci est un exemple de fichier HOSTS utilisé par Microsoft TCP/IP # pour Windows. # # Ce fichier contient les correspondances des adresses IP aux noms d'hôtes. # Chaque entrée doit être sur une ligne propre. L'adresse IP doit être placée # dans la première colonne, suivie par le nom d'hôte correspondant. L'adresse # IP et le nom d'hôte doivent être séparés par au moins un espace. # # De plus, des commentaires (tels que celui-ci) peuvent être insérés sur des # lignes propres ou après le nom d'ordinateur. Ils sont indiqués par le # symbole '#'. # # Par exemple : # # 102.54.94.97 rhino.acme.com # serveur source # 38.25.63.10 x.acme.com # hôte client x 127.0.0.1 localhost
—————————————————————————-
Tout d’abord, pour vous faciliter le travail, il faut créer un raccourci sur le Bureau pour éditer plus facilement le fichier.
- Clic droit sur le bureau à un emplacement vide, Faites > Nouveau > Raccourci
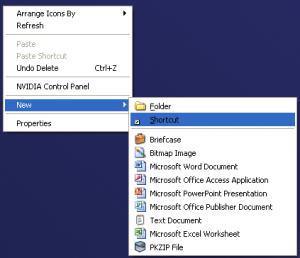
- Dans le champ « Emplacement » (ou « Cible »), coller ceci (tel quel, avec les guillemets!)
« C:\Program Files\Windows NT\Accessoires\wordpad.exe » « C:\WINDOWS\system32\drivers\etc\hosts »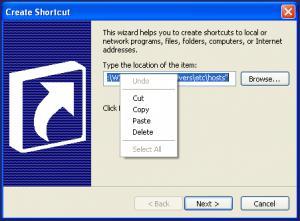
- Puis renommer le raccourci en « Modifier fichier HOSTS »
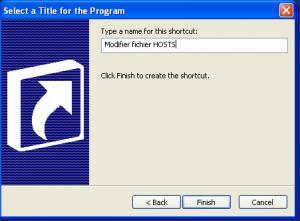
- Vous obtenez alors un raccourci sur votre Bureau:

ETAPE2: Ajout du serveur Cydia
Au moment de la restauration iTunes demande au serveur gs.apple.com si votre iPhone est autorisé à restaurer tel ou tel firmware. Ce que nous faisons gracve au fichier HOSTS, c’est de dire à viotre Ordinateur, si iTunes appelle l’adresse « gs.apple.com » alors le rediriger vers le serveur Cydia (là ou votre ECID est sauvegardé).
Pour cela, ouvrir le fichier HOSTS et ajoutez la ligne suivante.
Sur la dernière ligne, ajouter : 74.208.105.171 gs.apple.com
Vous aurez au final, le résultat suivant
—————————————————————————-
Copyright (c) 1993-1999 Microsoft Corp. # # Ceci est un exemple de fichier HOSTS utilisé par Microsoft TCP/IP # pour Windows.
# Ce fichier contient les correspondances des adresses IP aux noms d'hôtes. # Chaque entrée doit être sur une ligne propre. L'adresse IP doit être placée # dans la première colonne, suivie par le nom d'hôte correspondant. L'adresse # IP et le nom d'hôte doivent être séparés par au moins un espace. # # De plus, des commentaires (tels que celui-ci) peuvent être insérés sur des # lignes propres ou après le nom d'ordinateur. Ils sont indiqués par le # symbole '#'. # # Par exemple : # # 102.54.94.97 rhino.acme.com # serveur source # 38.25.63.10 x.acme.com # hôte client x
127.0.0.1 localhost74.208.105.171 gs.apple.com
—————————————————————————-
Une fois modifié, Sauvegarder le fichier HOSTS (vous devez avoir les droits administrateurs afin de pouvoir enregistrer le fichier. A défaut vous aurez une errur: « accès refusé ».
Pour y remédier, vous devez ouvrir Notepad.exe ou Wordpad.exe dans menu Windows/Accessoires en faisant clic droit et « exécuter en tant qu’administrateur ».
ETAPE3: Rafraichissement des DNS (facultatif)
Pour éviter d’avoir une erreur durant la restauration de votre iPhone, une étape 3 peut s’avérer nécessaire:
- Cliquer sur Démarrer
- Puis, Executer
- Taper, « cmd.exe »
- Puis dans l’invité de commande rentrer le texte suivant « ipconfig /flushdns », Taper Entrée.
- Puis taper de nouveau « ipconfig /registerdns », Taper Entrée
-> Voilà vous êtes paré pour restaurer votre firmware!
- Télécharger manuellement votre Firmware sur votre Bureau (Assurez vous de l’enregistrer avec l’extension .ipsw)
- Brancher votre iPhone à iTunes
- Cliquer sur Shift+Restaurer (PC), ou ALT+Restaurer (Mac)
- Laisser iTunes travailler…
-> Voilà vous avez « Downrgader » votre iPhone.
Afin d’éviter tout probleme, penser tout de même a restaurer votre fichier HOSTS d’origine pour cela il vous suffit de le rouvrir et d’ajouter un # devant l’adresse (La ligen ne sera pas lue)
—————————————————————————-
Copyright (c) 1993-1999 Microsoft Corp. # # Ceci est un exemple de fichier HOSTS utilisé par Microsoft TCP/IP # pour Windows.
# Ce fichier contient les correspondances des adresses IP aux noms d'hôtes. # Chaque entrée doit être sur une ligne propre. L'adresse IP doit être placée # dans la première colonne, suivie par le nom d'hôte correspondant. L'adresse # IP et le nom d'hôte doivent être séparés par au moins un espace. # # De plus, des commentaires (tels que celui-ci) peuvent être insérés sur des # lignes propres ou après le nom d'ordinateur. Ils sont indiqués par le # symbole '#'. # # Par exemple : # # 102.54.94.97 rhino.acme.com # serveur source # 38.25.63.10 x.acme.com # hôte client x
127.0.0.1 localhost#74.208.105.171 gs.apple.com—————————————————————————-
MODIFICATION SOUS MAC
ETAPE 1: Modification du Fichier HOSTS
Le fichier hosts original se trouve ici :
/etc/hosts
Via MAC, la solution la plus confortable est d’utiliser le TERMINAL:
- Taper sudo -s
- Puis vi /etc/hosts
- Taper i
- Puis insérer la ligne 74.208.105.171 gs.apple.com
- Enfin, Taper :w /etc/hosts
- Puis :q
Via TextEdit :
- Ouvrir dans Finder le fichier HOSTS grâce a TextEdit, (via le logiciel Onyx ou Tinker, faire apparaitre les fichiers cachés) situé ici: »/etc/hosts »
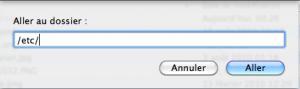

- Enregistrer le fichier sur votre Bureau, Faites la modification en inserant la ligne 74.208.105.171 gs.apple.com
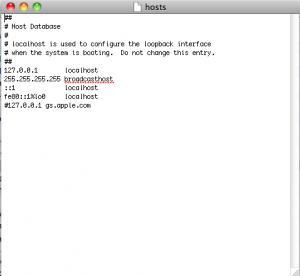
- Apres avoir enregistrer le fichier, le copier/coller dans « /etc/ » , votre mot de passe vous sera demander.
Voila , vous etes prêt à restaurer via iTunes.
N’oubliez pas de restaurer votre fichier HOSTS.




LES COMMENTAIRES (2)
posté le 04 novembre à 21:26
Bonjour, j'ai tenté votre manipulation sous xp, et pourtant j'ai un message d'erreur "le serveur de mise à jour logicielle de l'ipod est injoignable ou temporairement indisponible"
que faire ?
posté le 05 février à 09:57
Merci pour ce petit tuto qui m'as bien aidé
posté le 24 novembre à 18:10
Bonjour, j'ai fais exactement ce que vous avez dit car j'ai le problème sur mon iPhone de l'erreur (21) et ça ne marche toujours pas, le message d'erreur s'affiche toujours es-ce normale ?