Introduction
Après énormément de recherches et de tests, je suis enfin arriver à trouver une solution qui fonctionne sur mon Mac… Je me permet donc de la partager avec vous  D’ailleurs sous Windows, même sur deux machines différentes je ne suis pas encore arrivé à le configurer pour que ça fonctionne comme il faut! Même en suivant à la lettre plusieurs tutoriaux différents…
D’ailleurs sous Windows, même sur deux machines différentes je ne suis pas encore arrivé à le configurer pour que ça fonctionne comme il faut! Même en suivant à la lettre plusieurs tutoriaux différents…
Ce que vous avez besoin
- Téléchargez le SDK Android pour MacOS sur cette page.
- Téléchargez Eclipse IDE For Java Developers pour MacOS (32 ou 64 bits) sur cette page.
Configuration du SDK Android – Partie 1
- Décompressez l’archive du SDK Android « android-sdk_r06-mac_86.zip » (elle pourra avoir un autre nom dans le futur).
- Ouvrez votre Finder et allez dans: Applications -> Utilitaires et lancez « Terminal.app« .
- Dans ce dernier tapez « touch ~/.bash_profile;open -a textedit ~/.bash_profile » et pressez « Enter« .
- Une fenêtre va s’ouvrir, dans cette dernière entrez cela par exemple « export PATH=${PATH}:Android/android-sdk-mac_86/tools« , il faut adapter le chemin dans lequel se trouve votre dossier « tools » du SDK Android par rapport à votre dossier utilisateur.
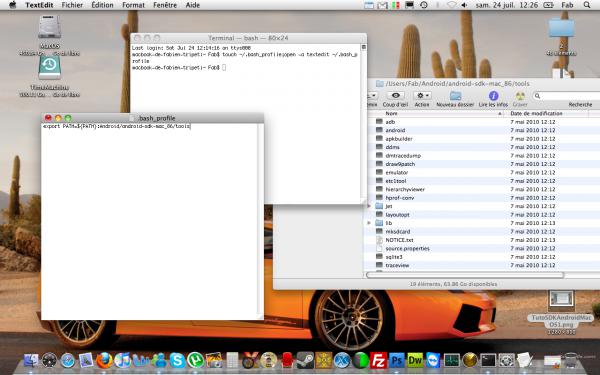
- Ensuite faites: Fichier -> Enregistrer. Ensuite fermez cette fenêtre « .bash_profile » via « TexteEdit -> Fermer TexteEdit » et fermez le Terminal via « Terminal -> Fermer Terminal« . Relancer le Terminal et refermez-le (cela permet de valider la commande tapée dans .bash_profil).
Configuration de Eclipse
- Décompressez l’archive d’Eclipse.
- Lancez Eclipse.app.
- Configurez l’emplacement que vous désirez par défaut pour vos futures applications.
- Dans ce dernier faites: Help -> Install New Software.
- Dans le champs « Work With« , entrez l’adresse suivante « http://dl-ssl.google.com/android/eclipse/ » et pressez sur « Add« .
- Une fenêtre va s’ouvrir, dans le champs « name« , mettez par exemple « SDK Android ». Pressez « OK« .
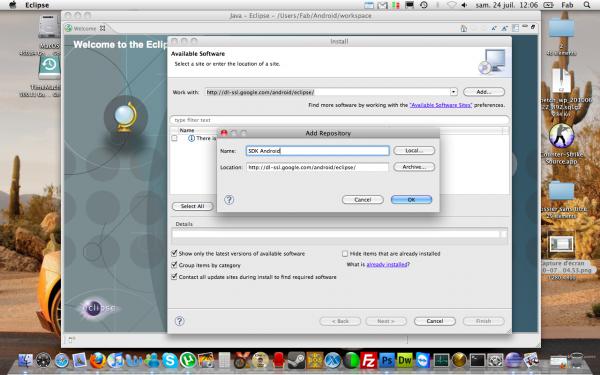
- Cochez la case « Developer Tools » et le bouton « Next » (2x). Puis cochez le bouton « I accept the terms of the licence agreements » et pressez sur « Finish« .
- Il va y avoir une petite installation et le programme vous invitera à le redémarrer. Confirmez-le en pressant « Restart Now« .
Configuration du SDK Android – Partie 2
- Rendez-vous dans le dossier « tools » du SDK Android et lancer le fichier nommé « Android« .
- Dans la fenêtre qui s’ouvre, rendez-vous dans la rubrique « Available Packages« , vérifiez que tout soit coché et pressez sur « Install Selected« .
- Dans la nouvelle fenêtre sélectionnez « Accept All » et cliquez sur « Install« . Le téléchargement et l’installation de tous ces paquets va démarrer. Cela peut prendre pas mal de temps, c’est selon votre connexion internet…
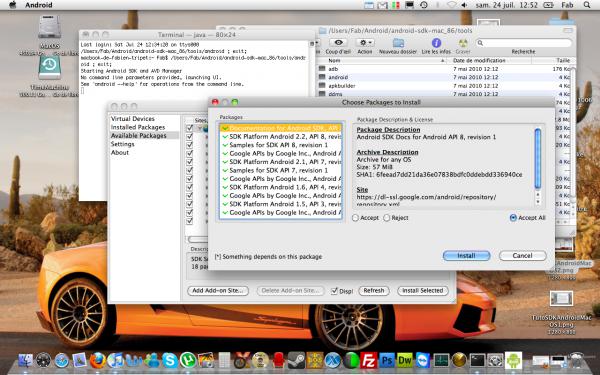
Votre environnement de développement est maintenant prêt pour Android sur votre MAC 
