L’un des problèmes auxquels sont confrontés bon nombre d’utilisateurs de PC portables sous Windows, c’est l’absence d’instructions pour augmenter la taille de son disque dur. En effet, alors que sur un PC classique, il suffit de rajouter un disque dur interne sur un emplacement libre pour libérer un peu de place sur la configuration d’origine, un portable n’offre pas la même possibilité, car il n’y a tout simplement pas d’emplacement libre…
Ainsi, utilisateur d’un PC sous Vista et doté d’un disque de 160 Go que je pensais suffisant lors de son achat en janvier 2008, je dus bien me rendre à l’évidence qu’un jour ou l’autre, il faudrait s’attaquer au problème de la capacité du disque. Sur 160Go en nominal (un peu moins en réalité), près de 20 sont occupés par Windows (et son fameux WinSXS), 20 autres sont occupés par les différents programmes installés, et 80 Go par des données multimédia , principalement des photos numériques (merci les appareils à 8 mégapixels!). Bref, cela ne laisse qu’un peu moins de 20Go de marge, ce qui semble bien peu. D’où ce besoin pressent d’augmenter la capacité de mon disque dur. Oui, mais comment faire sans avoir à réinstaller les données et les applications une par une?
En fait, ce n’est pas si difficile que cela, les outils Windows sont assez remarquables de ce point de vue. Bien sûr, ce n’est pas forcément à la portée d’un débutant, mais pour peu qu’on dispose de 4 ou 5 heures devant soi, d’un disque dur externe et d’un CD Windows Recovery, on peut s’en sortir. Voici comment faire.
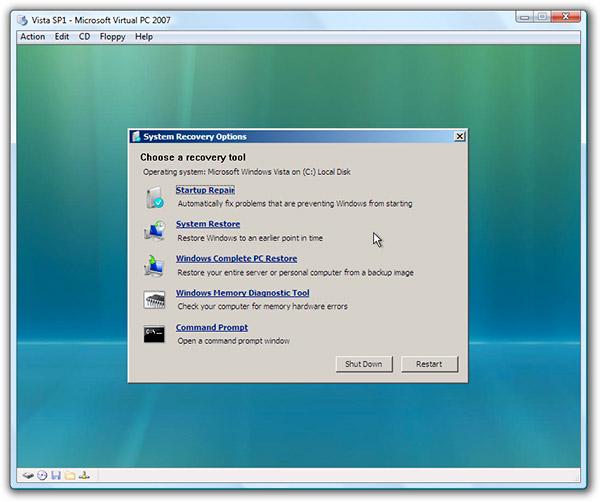
- Tout commence par un backup de son disque. Il faut faire une image complète de son disque dur, et non une sauvegarde de quelques fichiers. Pour cela, passer par le centre de Backup de Windows. Pour ma part, j’ai utilisé un disque externe de 500Go branché par le port USB pour sauvegarder les 160Go du disque interne. Compter 2 bonnes heures pour cela.
- Ensuite, il faut extraire son disque dur interne et le remplacer par le nouveau disque, totalement vierge. Il vous faudra donc dévisser le capot de votre portable, soigneusement dévisser les fixations du disque interne, puis remplacer celui-ci par le nouveau disque. Attention lors de l’achat de votre disque, à choisir le bon format. En général, il s’agit d’un SATA 2,5″, c’est devenu le standard sur les portables. Pour ma part, j’ai donc remplacé mon disque de 160Go à 5400 tours/minute par un disque de 320Go fonctionnant à 7200 tours/minute.
- Ensuite, vous allez devoir lancer la récupération de votre sauvegarde. Il vous faut allumer le PC doté de son disque vierge: le BIOS vous demandera d’installer un CD système ou de récupération de données. Pour ma part, j’ai utilisé cette version du CD Windows Recovery pour Vista, que vous aurez préalablement gravé avec l’outil adéquat.
- Suivez les écrans d’installation, mais au lieu d’installer le système, sélectionnez le lien de l’écran de démarrage, qui vous propose de restaurer une image système (cf. l’image ci-dessus). A ce moment là, branchez le disque externe USB sur lequel se trouve la sauvegarde. Validez, et patientez de nouveau 2 bonnes heures.
- A la fin de la récupération, redémarrez votre PC, retirez le CD et débranchez le disque externe. Si tout s’est bien passé, vous voila doté d’un disque quasi neuf!
Voilà, pour 70€ et 4 heures de manipulations simples (mais stressantes), je me retrouve avec un PC comme neuf (et un disque dur externe de 160Go au passage…). Et comme je suis passé sur Windows 7 il y a quelques semaines, pas besoin d’acheter un nouveau PC (ni même un Mac…)
N’hésitez-pas à laisser un petit message ci ce guide vous a aidé, ou si vous vous retrouvez coincé à l’une des étapes.
