![Vos premiers pas avec Ubuntu, la distribution Linux adaptée aux débutants. [Avec Belforteens et Le Blog à Vapeur, continuez votre découverte de Linux à travers une distribution simple: Ubuntu]](http://media.paperblog.fr/i/316/3162082/redecouvrir-linux-3-premier-contact-L-1.jpeg)
On continue dans notre découverte de Linux. Après la découverte et l’installation, on en arrive à un premier contact avec Ubuntu, une distribution de Linux adaptée aux novices.
On partira du principe que vous avez Ubuntu sur votre machine, installé selon la procédure décrite dans l’article précédent. Si vous ne l’avez pas, rien ne vous empêche de lire cet article pour vous donner un aperçu de ce qu’est un environnement graphique Linux, pour vous faire une idée du fonctionnement global.
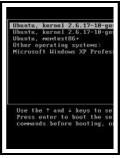
Vous arrivez sur un écran d’identification. Vous n’avez qu’à saisir votre mot de passe (paramétré à la toute première phase de l’installation), et le système se démarre en quelques secondes.
![Installer le fichier de Langues dans Ubuntu [Dernière étape avant l'utilisation du système Ubuntu complet: la translation en Français]](http://media.paperblog.fr/i/316/3162082/redecouvrir-linux-3-premier-contact-L-3.jpeg)
Dernières formalités avant d’avoir un système complet à 100%, le téléchargement des fichiers de langue manquants. Afin de gagner de la place sur le fichier que vous avez téléchargé, toutes les traductions de l’interface d’Ubuntu n’ont pas été incluses. Vous avez donc pour l’instant un système d’exploitation en franglais (n’est-ce pas wonderful ?). Pour le passer en totalité dans la langue de Molière, il faut juste télécharger les paquets de langue manquants. Pour cela, il suffit de répondre positivement au message qui s’affiche.
Si vous êtes connectés à internet par câble Ethernet, cela se fera automatiquement. Si vous vous connectez par wi-fi, il faut d’abord vous connecter à votre box ou routeur, via l’icône des réseaux (en haut, à droite). On va d’ailleurs profiter du temps qui vous sera nécessaire au téléchargement de tous les paquets de langue pour les logiciels pour découvrir l’interface d’Ubuntu.
Vous aurez sans doute remarqué qu’il y avait deux barres de navigation, une au dessus et une au dessous. Concrètement, la barre du dessus sert à tout ce qui est menus et zone de notification, tandis que la barre du dessous prend en charge les programmes (comme dans Windows).
Avant de les détailler, je précise que ce ne sont que les valeurs par défaut. Vous pouvez totalement modifier l’interface de A à Z, avec un simple clic droit sur l’élément à déplacer.
La barre du haut

C’est dans le menu application (en haut à gauche), que sont accessibles tous les logiciels. A savoir, les logiciels que vous installerez dans Ubuntu se rangent automatiquement dans les catégories qui sont proposées. Ça évite les 300 000 éléments du menu « démarrer » de windows, avec le nom de la marque > le produit > le logiciel. Là, tout est simplifié et se fait automatiquement, même si rien ne vous empêche de créer de nouvelles catégories.
Une fois le programme lancé, on a le programme qui s’affiche dans la barre du bas. Voilà, c’est le seul automatisme à prendre, les programmes lancés s’affichent dans la barre du bas (comme dans windows), mais les programmes que l’on veut lancer sont à aller chercher en haut. Jusque là, pas trop de soucis.
Le deuxième onglet de la barre du haut est « Raccourci« . Il vous sert à naviguer parmi les différents dossiers et périphériques de votre ordinateur. Le poste de travail en un menu, en gros.
Enfin, l’onglet Système vous permet de régler les paramètres de votre système d’exploitation. Résolution d’écran, écran de veille, paramètres des utilisateurs… Vous trouverez tout dans ces menus.
La zone de notification s’affiche tout à droite. C’est là que vous pourrez régler le volume, voir les programmes qui tournent en mode silencieux, vous connecter en Wi-fi. Et à l’extrême droite, le bouton de déconnexion, que vous utiliserez pour éteindre ou redémarrer l’ordinateur.
La barre du bas
![La barre du bas d'Ubuntu (Linux) [C'est dans la barre de navigation du bas que les programmes ouverts dans Ubuntu s'affichent.]](http://media.paperblog.fr/i/316/3162082/redecouvrir-linux-3-premier-contact-L-6.png)
C’est dans la barre du bas que s’affichent les programmes en cours d’exécution. Comme dans Windows. Jusque là, ça va.
Tout à gauche, un petit bouton pour revenir au bureau en un clic. Comme dans windows. (je vais finir par compter le nombre de fois ou je dis « comme dans windows ». Ca finira bien par vous prouver qu’au final, linux, c’est pas plus difficile à utiliser que windows).
Là ou c’est bon, c’est sur les fonctionnalités que n’a pas windows. Premier exemple, en bas à droite, vous avez deux carrés. Non, ce n’est pas une coquetterie des designers, ça ajoute une fonction bien utile qui n’est pas présente dans windows: les bureaux multiples. Concrètement, vous pouvez classer vos fenêtre par type, et d’un simple clic, passer d’un ensemble de fenêtres à un autre.
Voilà, on en a fini pour la découverte de l’interface. Normalement, votre téléchargement de fichiers de langue a dû se terminer, vous laissant un OS complètement francophone. On va faire une petite mise à jour, et on finira là dessus en attendant le prochain article qui paraîtra avant la semaine prochaine.
Les mises à jour et les installations
![Une mise à jour avec Ubuntu: simple comme un clic ! [Avec Ubuntu, vos logiciels sont mis à jour de manière très simple, ce qui vous permet de travailler avec versions les plus récentes de votre ordinateur]](http://media.paperblog.fr/i/316/3162082/redecouvrir-linux-3-premier-contact-L-7.jpeg)
Un des points les plus positifs de tout système Linux, c’est qu’il est mis à jour régulièrement. Votre ordinateur vérifie à démarrage si vous êtes à jour, et le fait de manière transparente. Là, si vous voulez vérifier manuellement les mises à jour, ça se fait par le menu Système > Administration > Mise à jour.
On va le faire ensemble, pour vous préparer aux prochaines mises à jour. Donc par le menu système, on clique sur « Mise à jour« . Ubuntu nous demande notre mot de passe (toujours le même…), et va chercher tout seul s’il existe des mises à jour disponibles sur internet. Si oui, il devrait vous proposer de les installer. En un clic, vous disposez des dernières versions des logiciels !
C’est aussi dans cette fenêtre que devraient s’afficher les mises à jour du système Ubuntu. Eh oui, pas besoin d’acheter un DVD de la nouvelle version, Ubuntu se met à jour automatiquement !
![La logithèque d'Ubuntu, idéale pour installer un logiciel en quelques clics ! [Grâce à la logithèque d'Ubuntu, installer un logiciel devient un jeu d'enfant]](http://media.paperblog.fr/i/316/3162082/redecouvrir-linux-3-premier-contact-L-8.jpeg)
Concernant les installations, c’est tout aussi simple. Vous ouvrez « Logithèque Ubuntu » dans le menu Applications, et vous vous trouvez face à un interface un peu similaire à l’iTunes Store. Et ça n’est rien de moins qu’un AppStore pour Ubuntu. Si vous savez quel logiciel vous voulez installer, tapez son nom dans le champ de recherche, cliquez sur la flèche « suivant », une courte description du logiciel s’affiche (parfois en anglais, mais le plus souvent en Français). Si ce logiciel vous intéresse, il vous suffit de cliquer sur « installer » pour vous retrouver, quelques minutes après, et sans redémarrage, avec un nouveau logiciel sur votre ordinateur !
Si vous ne connaissez pas de logiciel particulier, vous pouvez toujours naviguer en utilisant les catégories, ou en tapant un mot-clé associé à un besoin dans le champ de recherche. Ça marche très bien, c’est facile et rapide !
Voilà, je pense en avoir fini avec les fonctions de base d’Ubuntu. Maintenant que vous savez grosso-modo comment ça marche, je vous encourage à installer les logiciels qui vous intéressent, à essayer de les utiliser. Les raccourcis clavier sont les mêmes que sous Windows, le comportement des fenêtres aussi…
Et même si je vais faire hurler les plus linuxiens des geeks, évitez pour l’instant de toucher au terminal. Normalement, tant qu’on reste dans les limites de l’interface graphique, il n’y a pas trop de risques de plantages majeurs.
La semaine prochaine, si tout va bien, on verra comment installer quelques fonctions sympathiques sur Ubuntu, pour aller un peu plus loin que l’utilisation basique. En attendant, pour toute question, je reste à votre disposition via les commentaires !
