Après ce bon jeu de mots en guise d’ouverture, nous allons parler de l’effet des yeux rouges sur une photo ainsi que de sa correction via Photoshop.
Tout d’abord, rappelons vite fait que cet effet qui transformera sans pitié tous vos proches en lapins albinos (y compris Mamie, c’est dire sa cruauté) n’est que le fruit de divers éléments combinés. Ainsi, les photos posant problème le sont souvent par un manque de luminosité ambiante. Notre pupille est alors grande ouverte afin d’absorber la moindre source lumineuse et nous permettre ainsi de voir dans un environnement plus sombre. Dans ces conditions, la rapidité et l’intensité du flash vont alors avoir un effet quelque peu traître qui ne laissera, du coup, pas le temps à la pupille de se rétracter. Incapable donc de le faire afin d’absorber la lumière, le flash va de ce fait éclairer le fond de l’œil dans son intégralité. Apparaissent alors sur la photo des yeux de couleur rouge, correspondant à la couleur des nombreux vaisseaux sanguins présents à cet endroit.
1 – Avec Photoshop CS4.
Revenons donc à nos moutons, selon la version de votre Photoshop, l’opération peut être facilitée, ainsi tout possesseur de Photoshop CS4 se doit de connaître l’outil « Œil Rouge » (situé dans la palette d’outils à la même place que l’outil « Correcteur de Tons Directs« ).
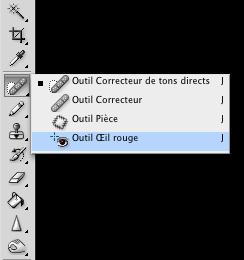
Difficile de faire plus simple que cet outil, Adobe ayant vraiment bien fait les choses, après avoir ouvert votre photo dans le logiciel, il vous suffira alors de créer un cadre de sélection autour de l’œil concerné.

Photoshop va alors détecter de lui-même le rouge très caractéristique de cet effet indésirable qui est en fait un rouge saturé et qui, par définition, n’a rien à faire dans le cadre que vous indiquez au logiciel.
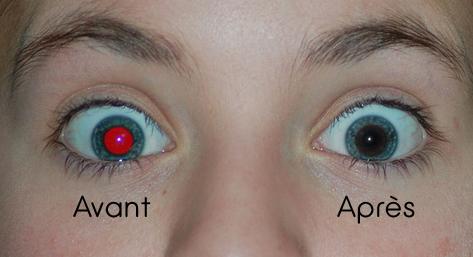
Difficile de faire plus simple !
2 – Avec un Photoshop antérieur.
Néanmoins, chez Kaligram’, nous pensons aussi aux personnes n’ayant pas fait le saut vers la CS4 et qui seraient sur une version précédente de Photoshop. L’opération reste relativement aisée puisque nous allons donc faire manuellement ce que la CS4 fait automatiquement.
Ouvrons donc notre photo et créons un calque mélangeur de couches dans la palette de droite.
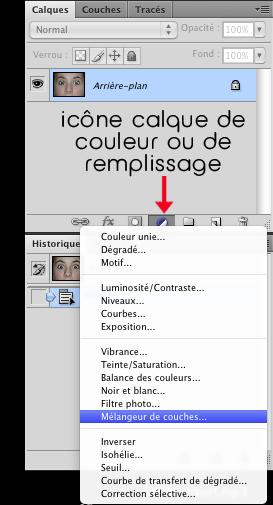
Une fois ce calque validé, celui-ci va se placer par défaut au-dessus de notre photo et une nouvelle fenêtre devrait faire son apparition dans l’espace de travail. L’intérêt avec cette méthode est que notre image originelle n’est pas modifiée si nous effectuons une sauvegarde, contrairement à la première méthode qui, elle, altérera irrémédiablement l’image de base si l’on enregistre par défaut avec un CTRL + S sur PC ou CMD + S sur Mac.
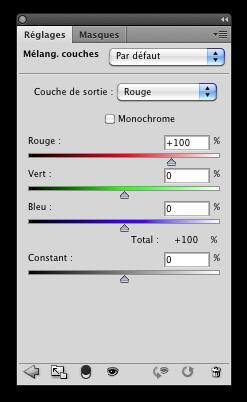
En fait, le « calque mélangeur de couches » ouvre le niveau RVB de notre photo et nous permet ainsi de modifier les niveaux à notre guise sans risque de détérioration de la photo. Nous allons maintenant passer le Rouge saturé de 100% à 0% et passer le Vert et le Bleu de 0 à 50%.
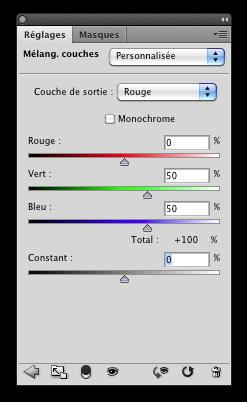
Votre photo devrait avoir adoptée une teinte générale différente.

Pas de panique néanmoins, il n’est nullement nécessaire de transformer notre petit démon en Hulk en contre-partie ! Cela est dû au fait que par défaut, notre calque de modification est entièrement blanc, preuve en est dans la palette calque.
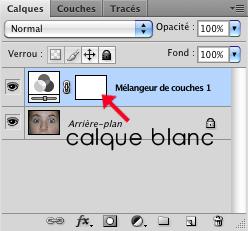
Ce calque agit en fait comme un masque de modification et comme vous le savez sur Photoshop avec les masques, le blanc rend un élément visible là où le noir rend un autre élément invisible. Du coup, le paramétrage colorimétrique entré précédemment est visible sur toute la surface du calque. Nous allons donc faire en sorte que la modification voulue ne soit visible qu’au niveau des pupilles puisque c’est de là que vient le problème. Pas de souci donc, nous allons prendre l’outil « ellipse de sélection » dans la palette de gauche et créer une double sélection autour des deux pupilles en restant sur le calque mélangeur de couches. (Petite astuce, si la photo est une photo de face, pensez à contraindre votre ellipse de sélection avec la touche SHIFT qui vous assurera un cercle bien comme il faut autour des pupilles et non une forme ovale.)

Notre sélection est désormais active (ceci étant matérialisé par les tirets autour des pupilles), néanmoins toute nouvelle modification n’aurait lieu qu’au niveau de nos sélections or nous voulons au contraire, conserver le réglage colorimétrique effectué à l’intérieur des pupilles. Ainsi, l’idée est d’exclure les pupilles pour notre modification ultérieure et pour cela, nous allons simplement intervertir notre sélection (via « CTRL + SHIFT + I » sur PC, « CMD + SHIFT + I » sur Mac ou menu du haut, « Sélection » et « Intervertir« ). Ainsi le cadre de notre photo va devenir « actif », prouvant que la sélection est bien inversée.

Nous allons ensuite tout simplement utiliser le « pot de peinture » et rendre « invisible » les modifications colorimétriques hors pupilles, en utilisant la couleur noire. Avant cela, il vous faudra vous rendre dans la palette de droite et cliquer sur le rectangle blanc (qui est en fait le fond du masque). La bonne sélection du fond étant matérialisée par les crochets apparus aux quatre coins de celui-ci.
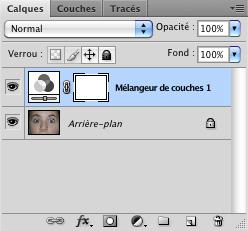
On peut alors retourner sur notre photo et utiliser le pot de peinture en cliquant n’importe où dans notre cadre (sauf au niveau des pupilles bien entendu). Le résultat est immédiat puisque la peau du sujet retrouve sa couleur naturelle alors que nos pupilles restent sombres et naturelles. Il ne vous restera dès lors plus qu’à sauvegarder votre photo d’une manière ou d’une autre, pour pleinement profiter de votre photo.


Voilà, en espérant que ce rapide tutoriel saura vous aider à l’occasion.
(La société Kaligram’ tient à assurer qu’aucune Sarah Connor n’a été blessée durant ce tutoriel).
Vous aimeriez en connaître davantage à propos de Photoshop, retrouvez nous alors lors d’une formation Photoshop.Cela pourrait également vous plaire :
