Le rendu final :

Téléchargé le fichier Illustrator
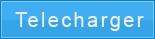
Le croquis de base qui va servir à cette illustration.
( Désolé pour la qualité j’ai plus de scanner )

Ouvrez illustration et commençons !
1 – La base
Une fois la photo en fond, cliquez ensuite sur le cadenas pour ne pas sélectionner le calque de fond par erreur.
Créez un nouveau calque en cliquant sur cette icône en bas de la fenêtre des claques

( Si vous ne trouvez pas la fenêtre des calques appuyez sur F7 )
Nous allons prendre l’outil plume, et créer le contour de cette petite baleine que nous appellerons Contour .
( Pensez à désélectionner les couleurs dans les cadres pleins et contours en cliquant sur cette icone


2- Créer le dégradé de fond
Pour l’épaisseur du contour du calque Contour, nous allons mettre 6 pt et sélectionner la couleur noire.
( Ctrl+ F10 Pour avoir la fenêtre des contours )
Pour l’intérieur nous allons réaliser un dégradé :
Entrez les couleurs suivantes dans la boîte de dialogue ” Dégradé de couleurs “ ( Ctrl + F9 ) :
( Il faut glisser dans la barre de couleur)
Bleu foncé à gauche : R 26, V 98, B 219
Bleu moyen au milieu : R 54, V 144, B 240
Et à droite un bleu clair : R 84, V 163, B 238
Pour enregistrer le dégradé utilisé, faite glisser le carré dégradé qui apparait dans la boîte de dialogue Couleur jusqu’au Nuancier
Pour appliquer le dégradé, il suffit de sélectionner cette icône


3 – Surcontour
Dupliquez le calque appelé Contour en le sélectionnant puis en le faisant glisser jusqu’à l’icône

Placez le claque Contour copie au dessus du calque Contour
Décalez le ensuite légèrement sur la droite,
Couleur du contour Blanc , Opacité 50%
( Cliquez sur l’image pour l’agrandir)
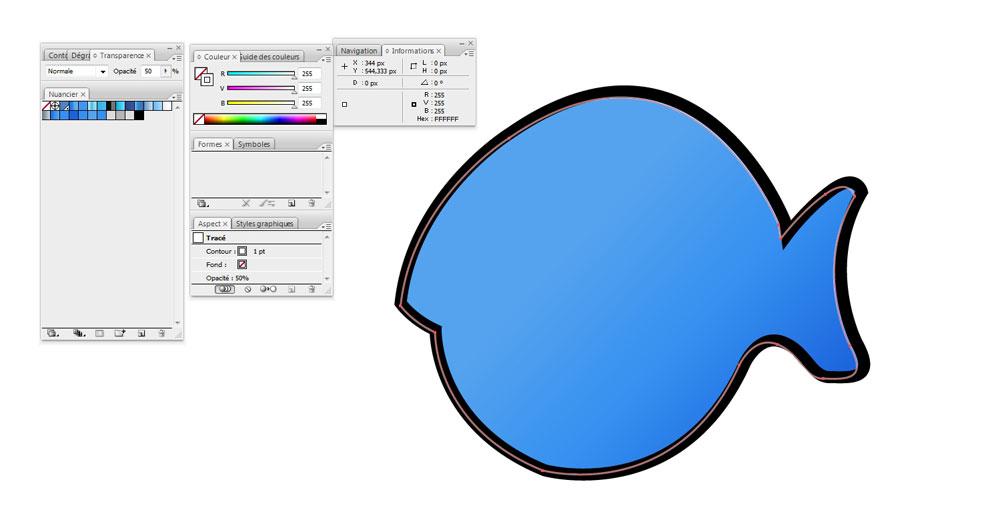
Répétez l’étape du dessus.
Placez le claque Contour copie 2 au dessus du calque Contour copie
Décalez le ensuite légèrement vers le bas ( dans le bleu ) ,
Couleur du contour Blanc, Opacité 100%, Style Lumière tamisée
4 – Epaisseur et reflet
Créez un dégradé sur le dessus de la tête qui déterminera une zone de lumière pour mettre un peu en volume le dessin
( Cliquez sur l’image pour l’agrandir )
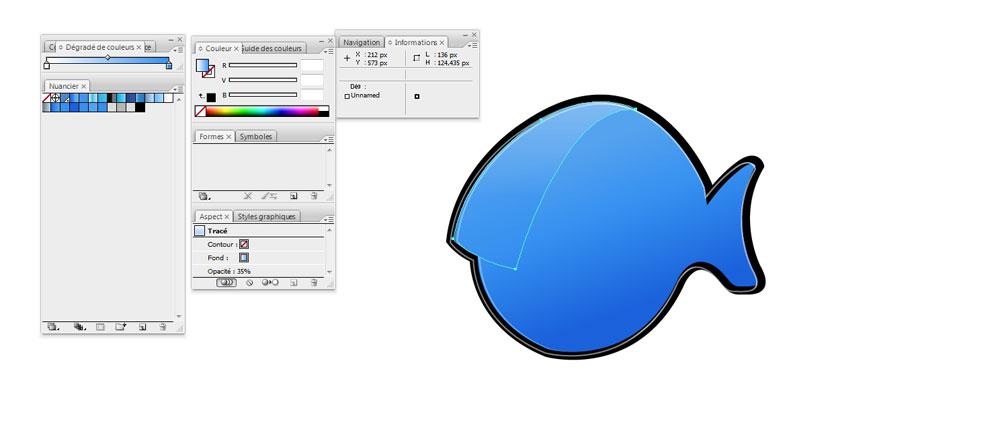
Prenez le dégradé des 3 couleurs du début et déterminer une zone sur la queue pour donner un peu de profondeur au dessin .
( Cliquez sur l’image pour l’agrandir )
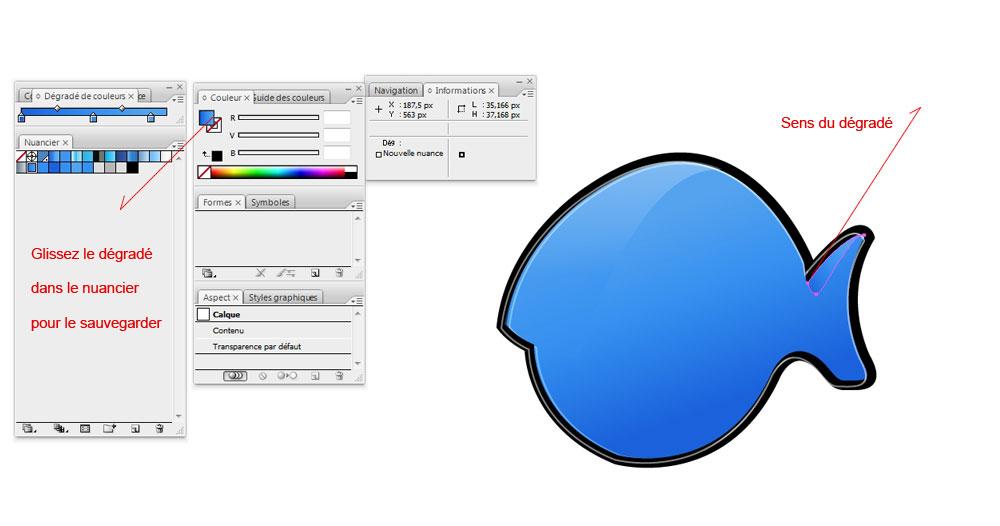
5 – Détails et compléments
Création de l’œil
Créez une ellipse en cliquant sur l’icône

Épaisseur du contour 1 px , contour noir, intérieur blanc
( Cliquez sur l’image pour l’agrandir )
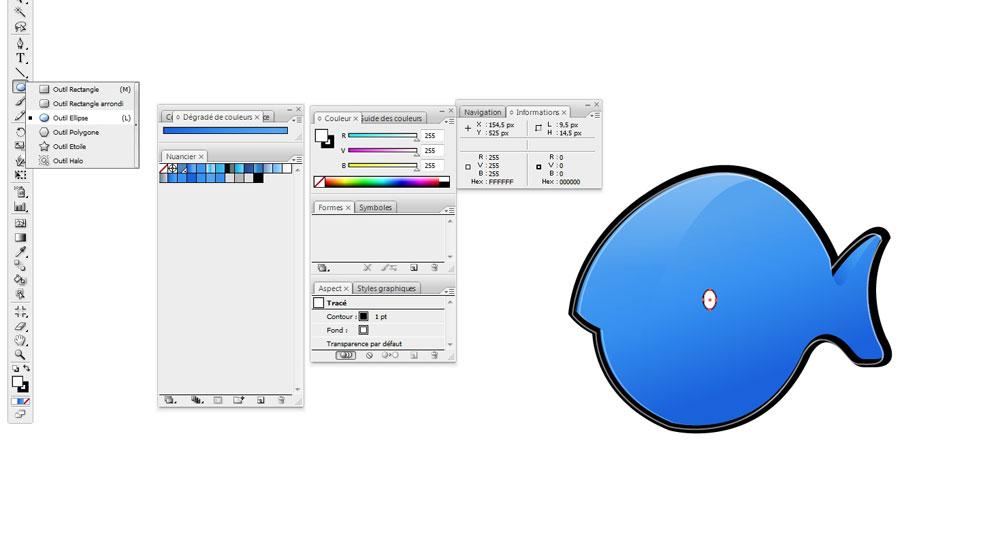
Création de la bouche
Zone de sélection remplie de noir
( Cliquez sur l’image pour l’agrandir )
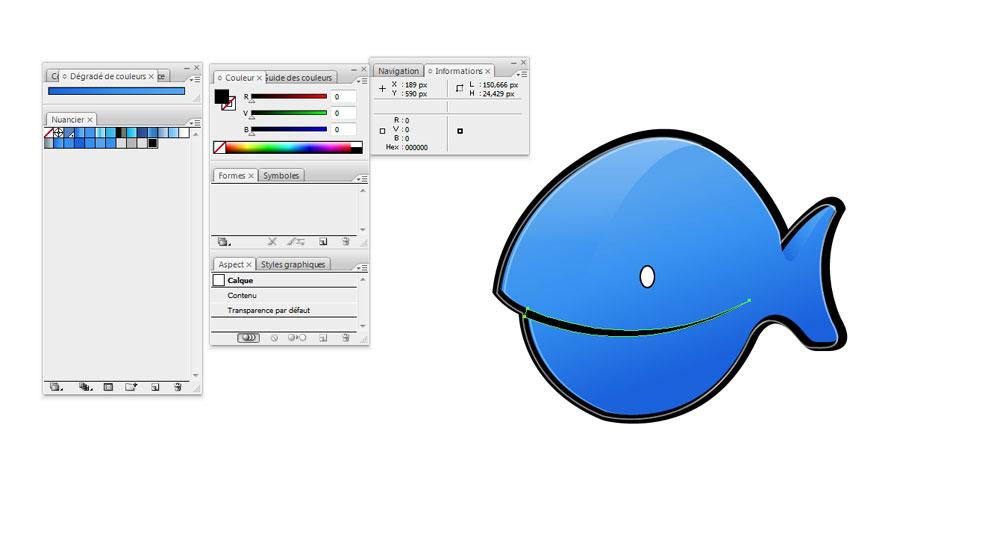
Sélectionnez votre zone et appliquez un dégradé de gris vers le blanc.
Ensuite dans cette zone, créez 3 lignes courbées pour donner du volume au menton, leur contour est blanc et l’intérieur vide.
Valeur du Gris : R 222, V 222, B222
( Cliquez sur l’image pour l’agrandir )

Valeur du Gris : R 182, V 182, B 182
Opacité 48%
( Cliquez sur l’image pour l’agrandir )

Créez un dégradé en enlevant la couleur du milieu au dégradé de 3 couleurs du début.
( Cliquez sur l’image pour l’agrandir)
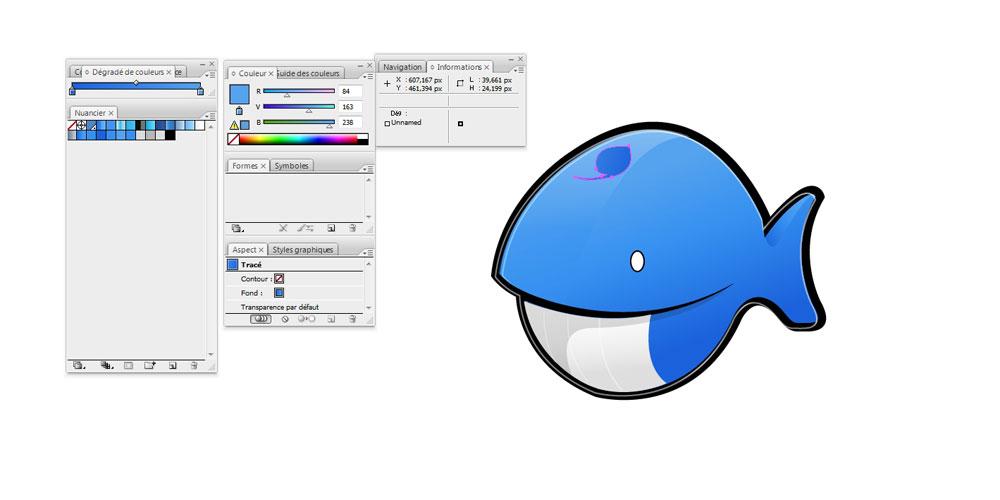
Le contour de la vague va être large de 1 Px et rempli de blanc .
Valeur du gris du contour de la vague : R 182, V 182, B 182
Dessinez ensuite des zones d’ombre dans votre vague pour lui donner du volume
Aucun contour et rempli de Gris
Valeur du gris des zones d’ombre de la vague : R 222, V 222, B222
( Cliquez sur l’image pour l’agrandir )

Félicitation vous êtes arrivé au bout de ce tutoriel !
En espérant en avoir aidé quelques uns.
Si vous avez des questions, des suggestions ou même si vous voulez nous montrer ce que vous avez fait nous serons ravis d’échanger avec vous !
A bientôt.

