
Voici un tutoriel photoshop pour créer une plaque d'immatriculation réaliste...
!
Pour commencer, ouvrez un nouveau document de 540x300 pixels résolution 72Dpi
Couleur RVB. Créez un calque de remplissage dégradé en allant dans Menu > Calque > Nouveau calque de remplissage > Dégradé :

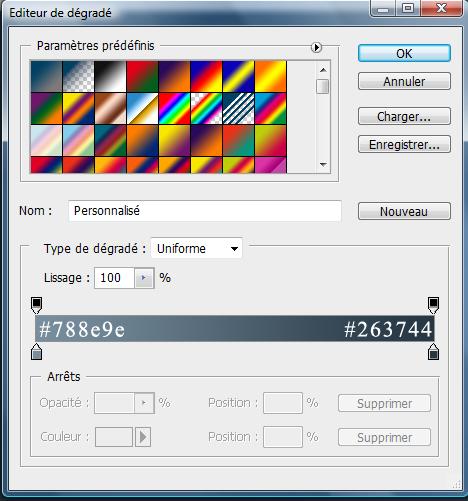
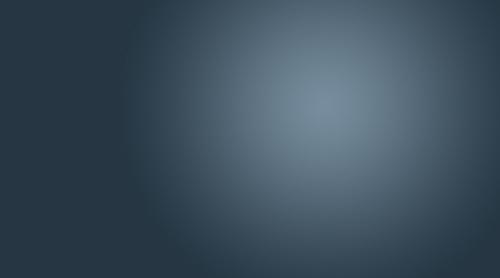 Prenez l'outil rectangle arrondi
(U) avec un rayon de 20px et dessinez un rectangle avec la couleur suivante #e2e2e2 :
Prenez l'outil rectangle arrondi
(U) avec un rayon de 20px et dessinez un rectangle avec la couleur suivante #e2e2e2 :
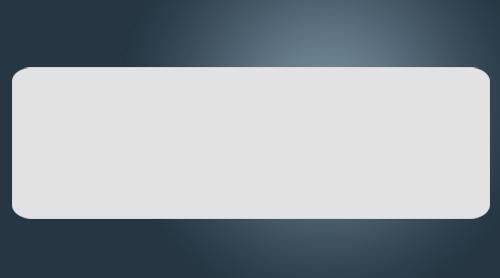
Ensuite, allez dans Menu > Filtre > Bruit > Ajout de bruit
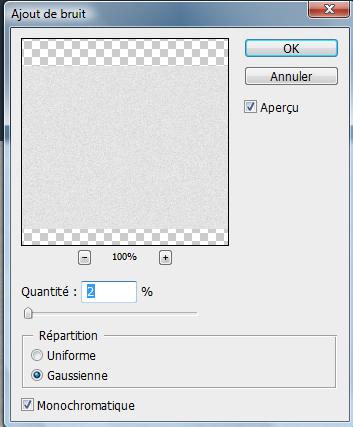
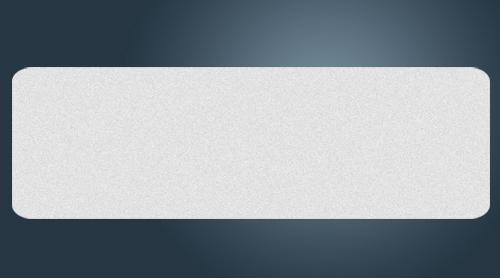
Maintenant, appliquez dessus les options de fusion suivantes :
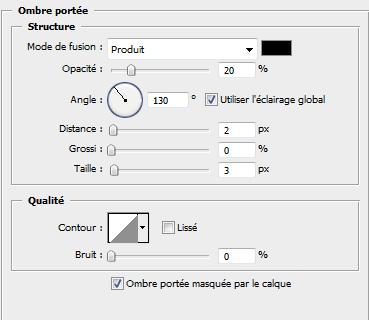
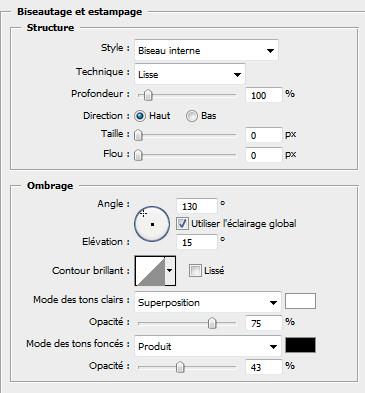
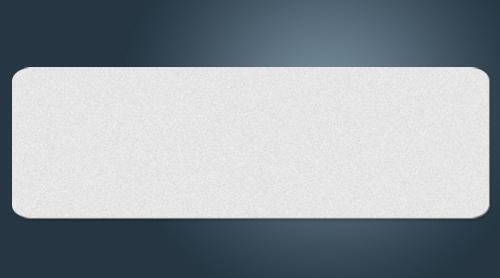
Prenez l'outil rectangle arrondi (U) avec un rayon de 20px et dessinez un autre rectangle plus petit que le premier de quelques pixels avec la couleur Noire :
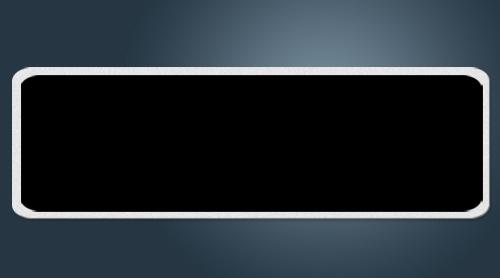
Ensuite, pixélisez le calque en allant dans Menu > Calque > Pixellisation > Forme puis allez dans Menu > Sélection >Récupéré la sélection.
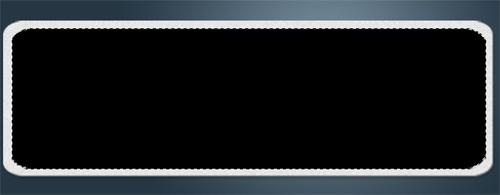
Allez dans Menu > Sélection > Modifier > Contracter > 10px
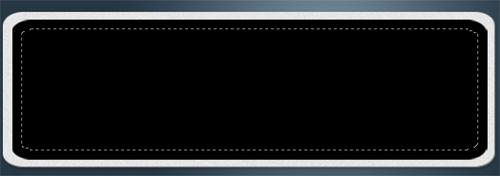
Appuyez sur le bouton supprimer de votre clavier pour obtenir que le contour du rectangle :
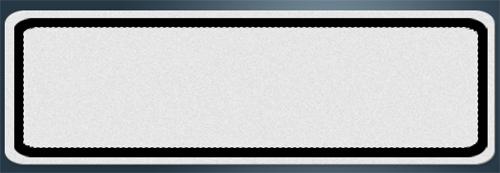
Maintenant, appliquez dessus les options de fusion suivantes :
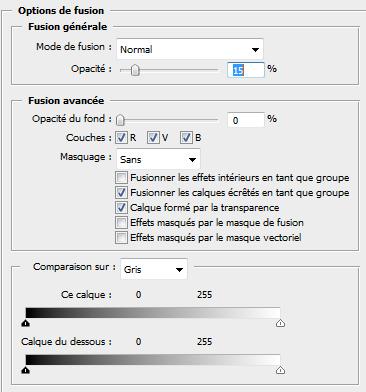
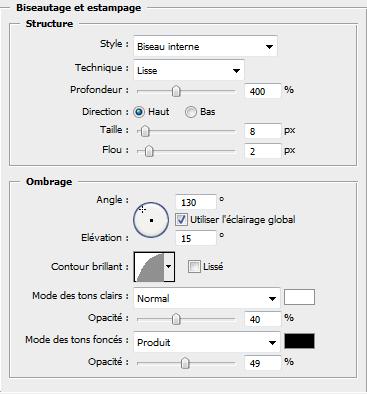
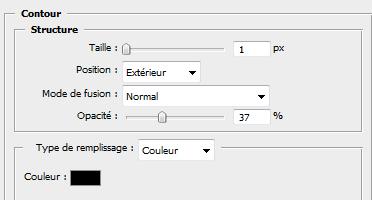
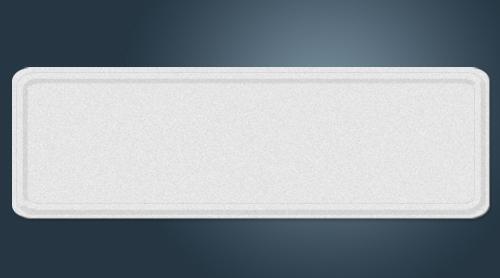
Toujours avec l'outil rectangle arrondi (U) dessinez un petit rectangle sur le coté avec la couleur suivante #18688b :
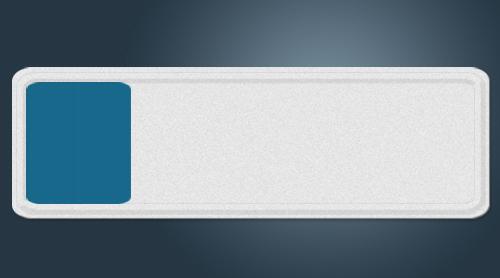
Pixélisez le calque et à l'aide de l'outil gomme ou l'outil sélection supprimer la moitié du rectangle comme ceci :
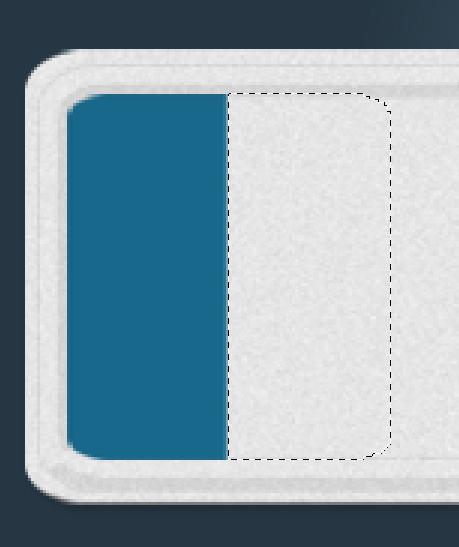
Changez son mode de fusion en Densité linéaire +
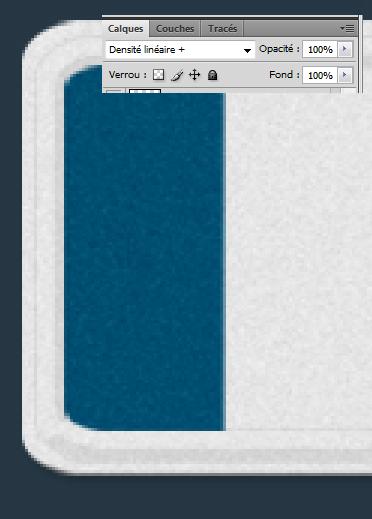
Maintenant, prenez l'outil Forme personnalisée (U) et dessinez des étoiles pour former un cercle (Couleur #eaab00) et n'oubliez pas d'ajouter la lettre F au dessous de ces derniers !
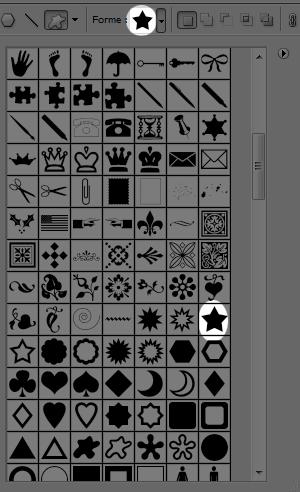

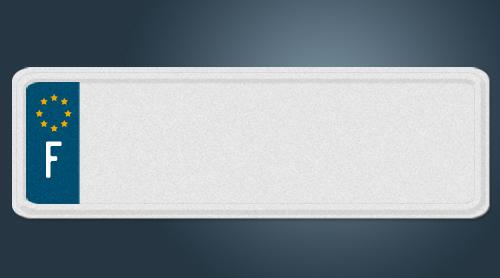
Maintenant, tapez les lettres de votre immatriculation !
(avec la police suivante si vous voulez) couleur
#004164

Créez un nouveau calque (Ctrl+Shift+N) et mettez-le au dessous du calque des lettres de la plaque d'immatriculation !
Ensuite, récupérez la sélection des lettres (allez dans Menu > Sélection
>Récupéré la sélection) puis Menu > Sélection > Modifier > Dilater > 5px
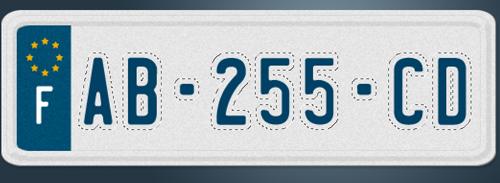
Remplissez la sélection avec n'importe quelle couleur !
J'ai mis #4fc6a9
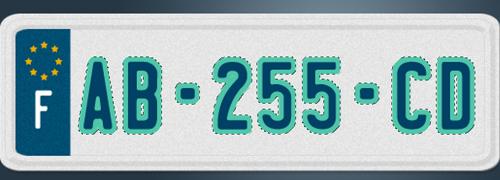
Rendez-vous dans les options de fusion :
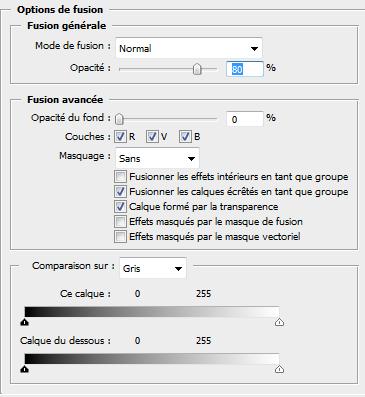
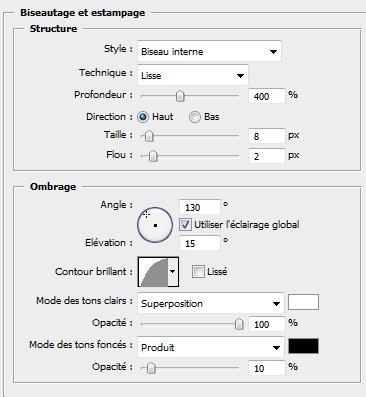

Écrivez un autre texte juste pour le rendre un peut plus sympa :
(Police Mistral) couleur #c02922

Maintenant, mettez-vous sur votre premier rectangle arrondi et faites des sélections radiales avec l'outil Ellipse de sélection :
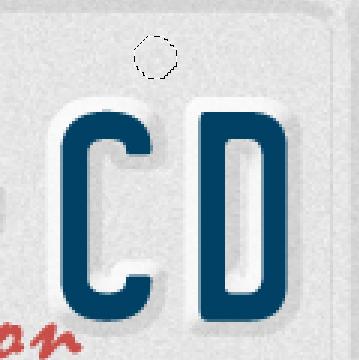
Puis, appuyez simplement sur le bouton supprimer pour obtenir ceci :

Maintenant, prenez quelques brushes grunge ou simplement les formes suivantes elles sont disponible dans Photoshop par défaut :
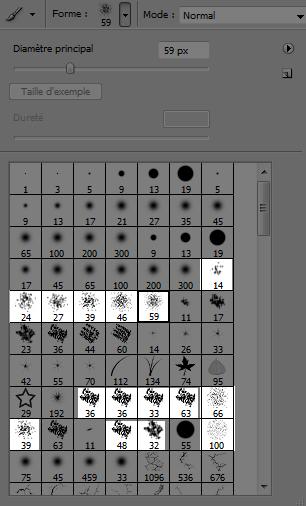
Pour la face grise de la plaque
Mode : Incrustation
Opacité : 61%
Couleur : #7e7979
Pour la face avec les lettres de la plaque
Mode : Lumière ponctuelle
Opacité : 12%
Couleur : #ffffff

Importez la texture suivante dans votre document :

Mettez-vous sur votre premier rectangle arrondi, récupérez sa sélection (allez dans Menu > Sélection >Récupéré la sélection) puis Menu > Sélection > intervertir pour finir appuyez sur le bouton supprimer de votre clavier :

Pour terminer, changez son mode de fusion en Produit et réduisez son opacité à
25%
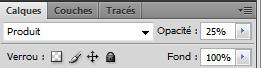
et voilà le résultat final :

SOURCE :
TUTSPS

