User Account Control (UAC) est une fonctionnalité permettant de prévenir d’un changement de configuration avancée sur votre système Windows. Ainsi lorsque vous effectuez une modification nécessitant des droits administrateurs, un message vous demande de valider votre choix.
Les logiciels ou utilitaires nécessitant des droits administrateurs sont facilement reconnaissables à leur petit bouclier sur l’icône du logiciel.

Si vous cliquez sur un de ces logiciels, vous avez droit à ce message d’avertissement, qui peut à la longue devenir pénible.
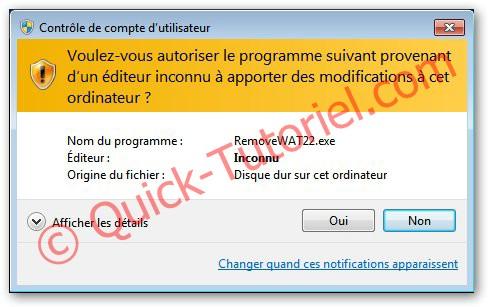
- Méthode 1 – Désactiver l’UAC depuis l’interface graphique
Depuis le Menu Démarrer, saisir la commande suivante dans le menu de recherche:
UserAccountControlSettings
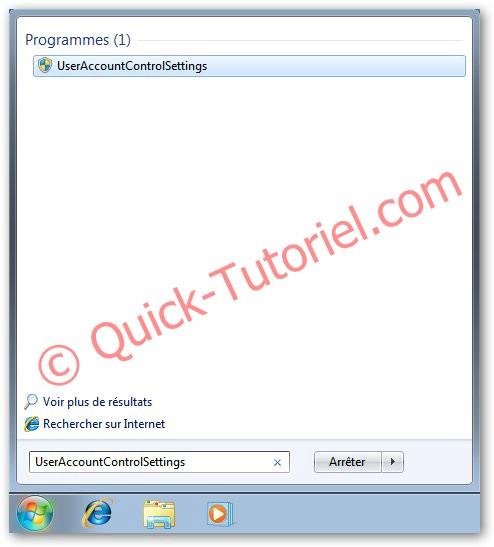
La fenêtre de configuration UAC s’ouvre. Il vous suffit de baisser le niveau de notification au minimum à l’aide du curseur puis de valider votre choix en cliquant sur OK puis sur Oui.
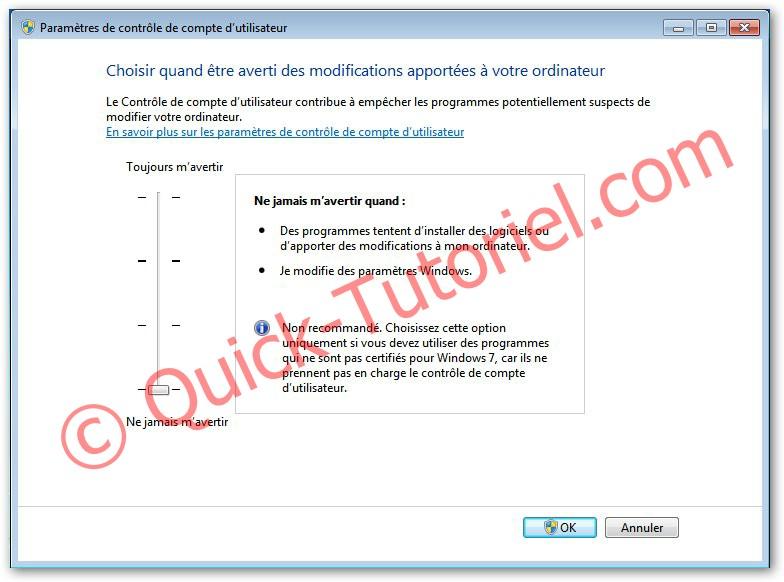
- Méthode 2 – Désactiver l’UAC dans la base de registre
Il est également possible de désactiver UAC dans la base de registre.
Pour ouvrir la base de registre, tapez regedit dans la barre de recherche du Menu Démarrer, et tapez sur ENTREE.
Aller sur la clé suivante:
HKEY_LOCAL_MACHINE\SOFTWARE\Microsoft\Windows\CurrentVersion\Policies\System
Dans la panneau de droite modifiez la clé “EnableLUA” afin de lui attribuer la valeur “0″.
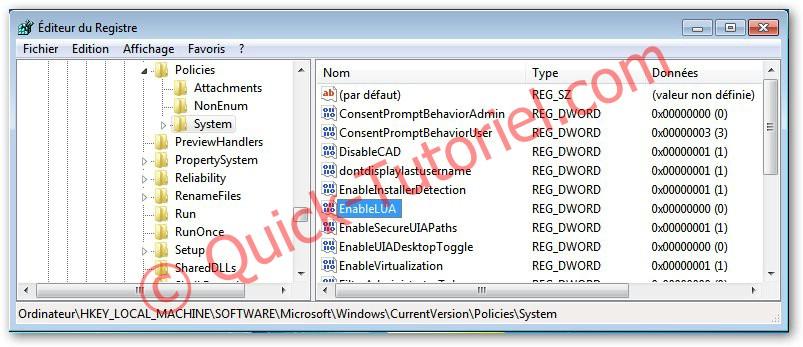
Il est nécessaire de redémarrer votre ordinateur afin que la modification soit prise en compte.

Pour aller plus loin!!!
Voici un petit raccourci très pratique pour ceux qui désactivent et réactivent souvent le Contrôle de Compte d’Utilisateur (UAC), il est possible de créer un raccourci qui va simplifier la procédure.
D’un clic-droit sur le Bureau, sélectionner Nouveau → Raccourci
L’assistant Créer un raccourci s’ouvre.
Raccourci pour désactiver l’UAC :
- Dans Entrez l’emplacement de l’élément, copier-coller la ligne ci-dessous:
C:\Windows\System32\cmd.exe /k %windir%\System32\reg.exe ADD HKLM\SOFTWARE\Microsoft\Windows\CurrentVersion\Policies\System /v EnableLUA /t REG_DWORD /d 0 /f
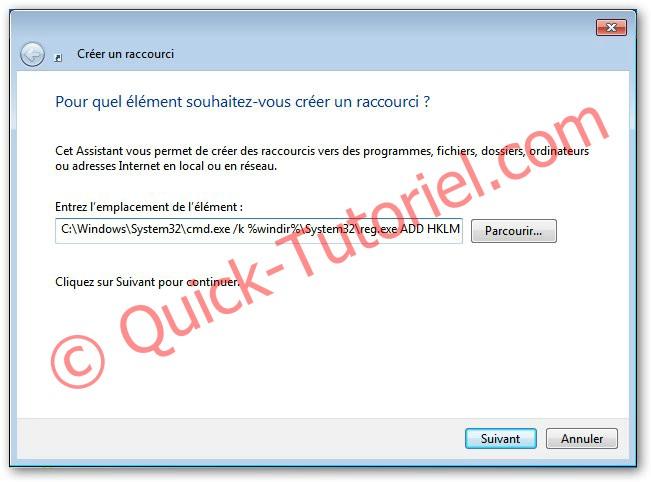
- Cliquer sur Suivant
- Nommer le raccourci Désactiver UAC ou le nom de votre choix et cliquer sur Terminer
- Le nouveau raccourci Désactiver UAC apparaît sur le Bureau
Raccourci pour activer l’UAC :
- Dans Entrez l’emplacement de l’élément, copier-coller la ligne ci-dessous :
C:\Windows\System32\cmd.exe /k %windir%\System32\reg.exe ADD HKLM\SOFTWARE\Microsoft\Windows\CurrentVersion\Policies\System /v EnableLUA /t REG_DWORD /d 1 /f
- Cliquer sur Suivant
- Nommer le raccourci Activer UAC ou le nom de votre choix et cliquer sur Terminer
- Le nouveau raccourci Activer UAC apparaît sur le Bureau
Utilisation des raccourcis Désactiver UAC et Activer UAC :
- D’un clic-droit sur le raccourci Désactiver UAC, sélectionner Exécuter en tant qu’administrateur

- Un message de réussite apparaît dans l’Invite de commandes
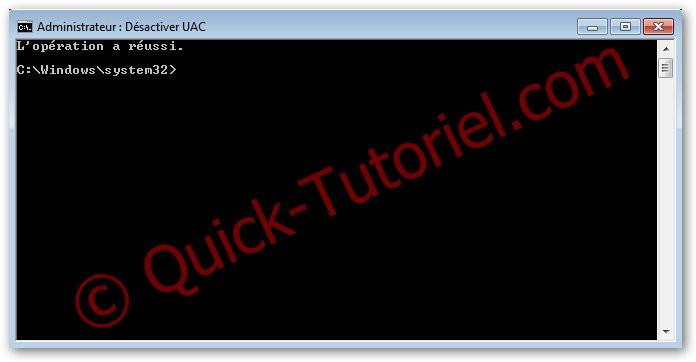
- Sous Seven, un message du Centre de Maintenance signale qu’un redémarrage est nécessaire. Cliquer sur le message pour redémarrer l’ordinateur.
That’s All.
Difficulté : 
Modification : -
Crédits : -

Autre(s) article(s) intéressant(s):

