L’effet Dragan tire son nom d’un jeune prodige polonais de la photo, devenu célèbre pour l’intensité dramatique de ses photos. Des contrastes forts, des couleurs froides et des personnages aux visages creusés ont contribué à faire de son style une référence qui a aujourd’hui ses émules.
Au cœur des créations de Dragan, il y a avant tout le sujet. Il est donc important de bien choisir son
modèle, car toutes ne peuvent pas simuler cet effet.
Comme toujours j’utilise le site www.sxc.hu pour trouver une image qui correspond à l’effet voulu.

- Étape 1 : Commencez par convertir l’image en mode Lab (Image → Mode → Couleurs Lab).

Puis rendez-vous sur la couche de lumière (L) pour y appliquer un réglage de courbes renforçant vivement le contraste (Images → Réglages → Courbes).
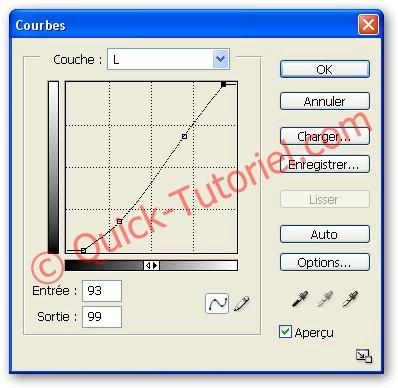
Essayer de respecter le même format de courbe (à quelque chose prêt). Voici ce que vous devriez avoir.

- Étape 2 : Repassez en RVB (Image → Mode → Couleurs RVB). Dupliquez votre calque de travail,
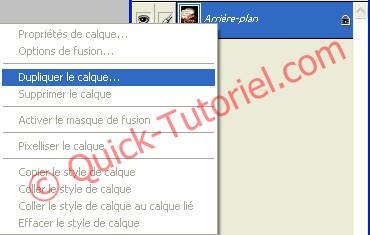
Puis appliquez à votre copie un le filtre Passe-Haut. Aller dans Filtre → Divers → Passe-haut, mettez 3 pixels pour notre exemple.
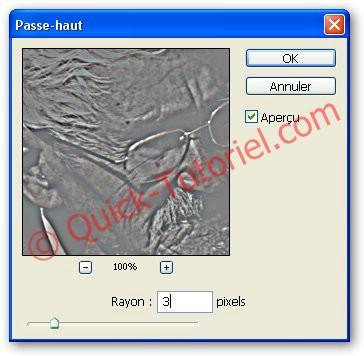
Cliquer sur Ok.
- Étape 3 : Passez le calque qui a subi le filtre Passe-haut en mode Incrustation : ceci a pour effet de renforcer les contours.

Vous devriez avoir ceci comme photo :
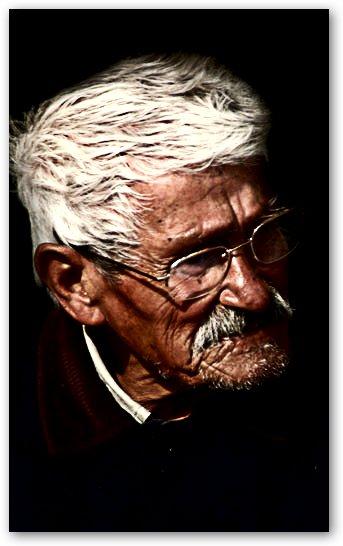
- Etape 4: Les couleurs peuvent être saturées en rouge. Ouvrez donc un réglage dynamique dans Image → Teinte/Saturation, et corrigez légèrement la teinte et la saturation
Avant d’appliquer cette modification, replacez-vous sur votre premier calque (Arrière plan).
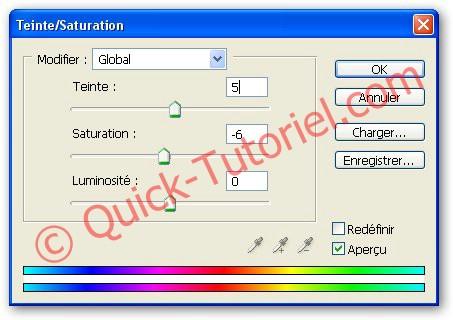
- Etape 5: Appliquez ensuite un calque de réglage Correction sélective (Claque → Nouveau Calque de réglage → Correction Sélective) en le sélectionnant dans le menu déroulant, et corrigez en premier les rouges.

Cliquer sur OK.
- Étape 6 : Puis, toujours avec le même outil de réglage, corrigez les jaunes, comme sur notre exemple mais selon votre image également.

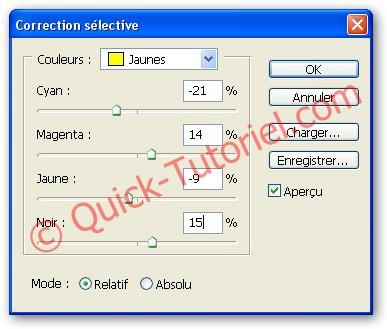
Photo avant Effet :
Photo avec Effet Dragan :
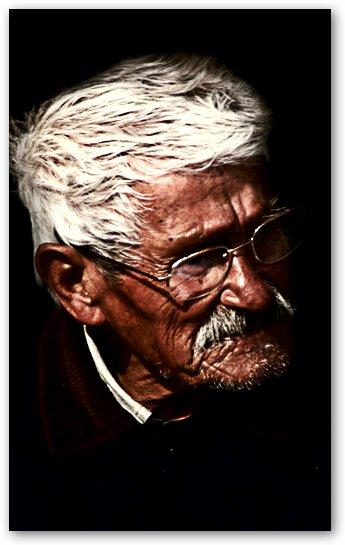
That’s All.
Difficulté :

Modification :-
Crédits : -

