La restauration système de Windows est une fonctionnalité très pratique, surtout pour ceux d’entre nous qui installent et suppriment des logiciels quotidiennement. Mais avec le temps, la plupart d’entre nous sont devenus paresseux avec nos points de restauration en raison du long processus de navigation nécessaire pour atteindre cet outil. Nous allons donc voir dans ce tutoriel comment accélérer le processus de création d’un point de restauration.
Quels sont les types de fichiers modifiés par la Restauration du système ?
La restauration du système modifie les fichiers système Windows, les paramètres du Registre et les programmes installés sur votre ordinateur. Les scripts, les fichiers de commandes et d’autres types de fichiers exécutables peuvent également être modifiés sur votre ordinateur. Les fichiers personnels, tels que des documents, des messages électroniques, des photos et des fichiers audio, ne sont pas modifiés.
Par exemple, si vous téléchargez un fichier personnel, tel qu’une photo à partir d’un appareil photo numérique, le vendredi, puis que vous restaurez l’état de votre ordinateur tel qu’il était deux jours auparavant, la photo sera toujours sur votre ordinateur.
Cependant, si vous installez un programme d’affichage de photos le vendredi, puis que vous restaurez l’état de votre ordinateur tel qu’il était deux jours auparavant, la restauration du système désinstallera ce programme, et vous ne pourrez plus l’utiliser pour visionner des photos.
Pour créer un point de restauration dans Windows 7, il faut passer par le panneau de configuration → Système et Sécurité → Système → Protection du système → Créer.
- Étape 1: écrire quelques lignes en Visual Basic Script
Ce n’est pas aussi difficile qu’il y paraît. Ouvrez juste le bloc-notes et tapez (ou copier / coller) ceci:
If WScript.Arguments.Count = 0 Then
Set objShell = CreateObject(« Shell.Application »)
objShell.ShellExecute « wscript.exe », Chr(34) & WScript.ScriptFullName & Chr(34) & » Run », , « runas », 1
Else
GetObject(« winmgmts:\\.\root\default:Systemrestore »).CreateRestorePoint InputBox(« Entrer une description pour le point de restauration: », »Create Restore Point – Quick-Tutoriel.com »), 0, 100
Msgbox(« Point de restauration créé! »)
End If
Vous remarquerez qu’il y a une ligne shellexecute avec un « runas », le script sera lancé en tant qu’administrateur afin de créer le point de restauration.
De plus j’ai rajouté au script une msgbox à la fin de la sauvegarde pour vous avertir de sa création, qui peut prendre une bonne 20 de secondes sous Seven.
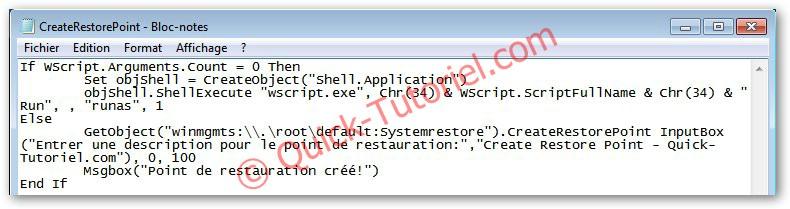
Maintenant, cliquez sur Fichier puis Enregistrer sous. Nommez votre fichier par exemple « CreateRestorePoint « . Au lieu d’enregistrer comme un fichier .Txt, tapez .Vbs après avoir choisi votre nom de fichier. Vous pouvez enregistrer ce fichier dans n’importe quel répertoire.
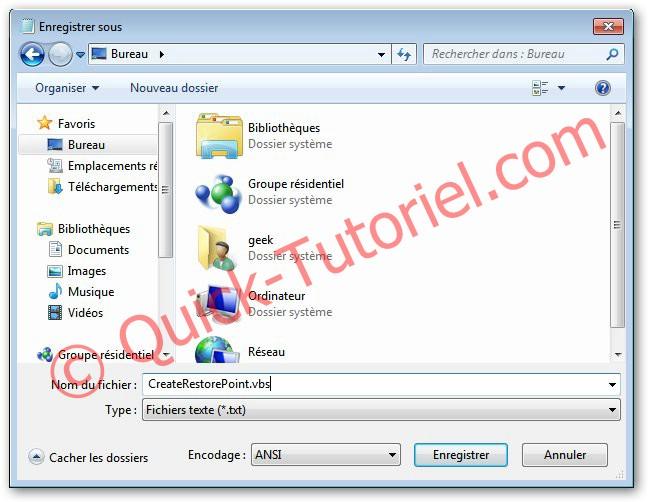
- Étape 2: Créez un raccourci
Allez sur votre bureau et cliquez droit sur un espace vide. Cliquez sur Nouveau et sélectionnez Raccourci.
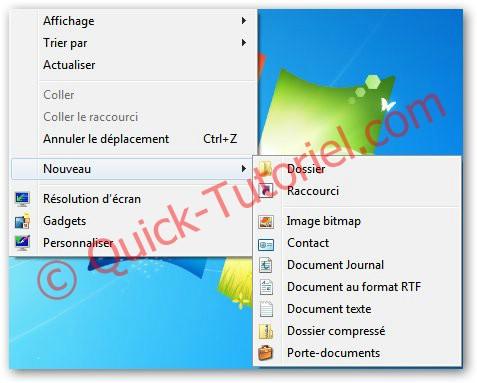
Cliquez sur Parcourir et trouvez le fichier que vous venez de créer. Cliquez sur Ouvrir. Maintenant, sélectionner le fichier que vous venez de créer, puis cliquez sur Suivant.
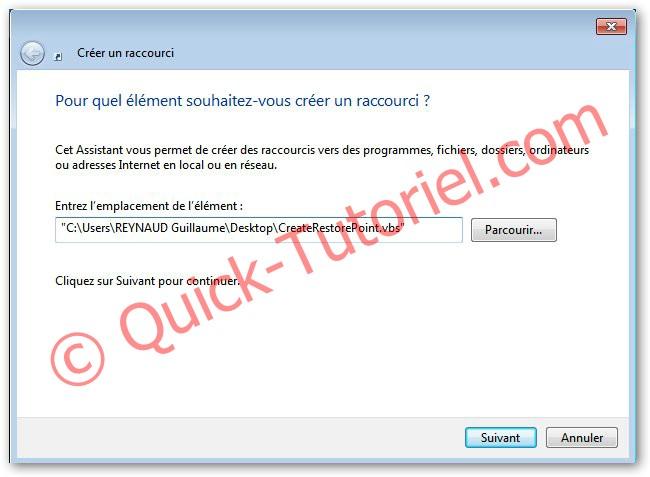
Ensuite saisissez un nom pour votre raccourci, par exemple « Création Point Restauration »
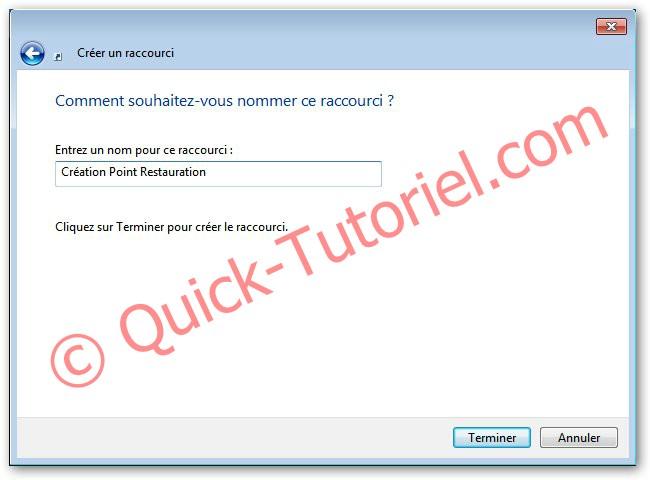
Le raccourci apparaît maintenant sur votre bureau.

- Étape 3: Tester votre raccourci
Cliquer sur votre raccourci et autoriser le programme à s’exécuter.
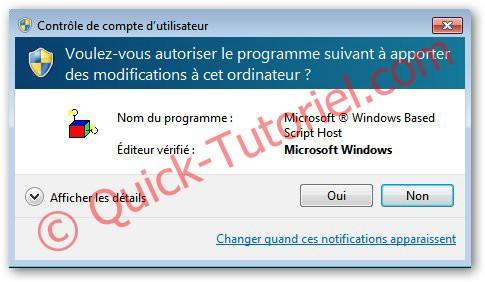
Rentrer une description pour le point de restauration et cliquer sur OK.

Au bout d’une 20-30 secondes vous avez un message, vous avertissant de la création du point de restauration.

Voilà vous avez effectué un point de restauration sous Windows 7, facile non….
Vous pouvez visionner vos points de restauration en utilisant l’utilitaire Windows Restauration du système, dans Démarrer → Rechercher → (taper) restauration

Ensuite cliquer sur restauration du système.
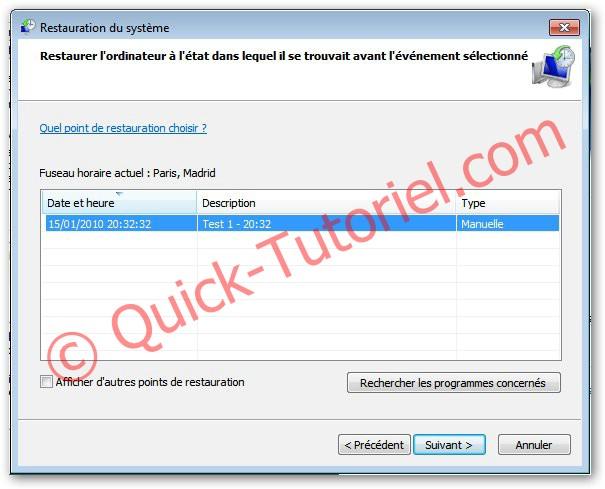
Vous avez ici la liste de tous les points de restauration disponibles. Pour en restaurer un, cliquer sur Suivant et suivez les indications à l’écran.
That’s All.
Difficulté : 
Modification : -
Crédits : merci au blog howtogeek.com, pour l’inspiration de cet article.

